Se stai facendo un sacco di elaborazione di testi, formattazione del testo e riorganizzazione dei documenti, la possibilità di copiare e incollare sarà una delle tue abilità più preziose. Quindi, se non sai come farlo, ti aiuteremo.
E, se conosci già alcune delle nozioni di base sulla copia e incolla su Windows 10, abbiamo alcune istruzioni extra avanzate che possono aiutarti a copiare e incollare in diversi modi o copiare e incollare più del semplice testo.
Come copiare e incollare
Il metodo più semplice e più rapido per copiare e incollare in Windows consiste nell’utilizzare le scorciatoie da tastiera. Essere in grado di eseguire quante più attività è possibile senza dover togliere le mani dalla tastiera è un buon modo per assicurarti di poter lavorare velocemente.
Quindi, esamineremo prima le operazioni di copia e incolla con le scorciatoie da tastiera.
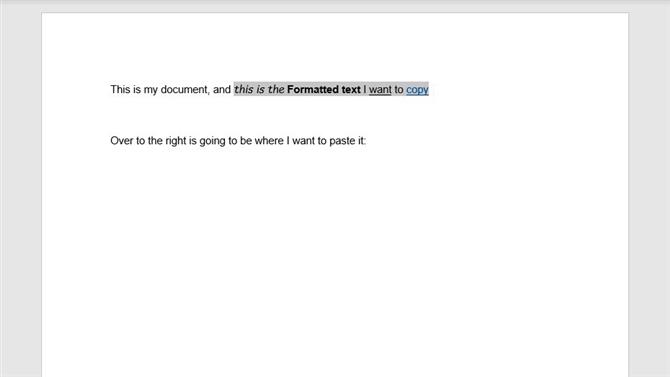
Credito immagine: TechRadar
(Immagine: © TechRadar)
Primo passo: Seleziona il testo che vuoi copiare.
È possibile selezionare il testo in Windows 10 facendo doppio clic per selezionare una parola, facendo triplo clic per selezionare un paragrafo o facendo clic e trascinando per selezionare una quantità personalizzata di testo. Puoi anche tenere premuto Shift e usare i tasti freccia per selezionare il testo carattere per carattere, o tenere premuto Ctrl + Maiusc per selezionare il testo parola per parola. (Usando i tasti freccia su o giù ti consente di andare riga per riga o paragrafo per paragrafo, semplificando la selezione di grandi blocchi di testo alla volta).
Passo due: Copialo premendo Ctrl + C.
Per copiare rapidamente il testo che hai selezionato, premi semplicemente il tasto Ctrl e il tasto C contemporaneamente.
Fase tre: Seleziona dove vuoi incollare.
Sposta il cursore sul punto del documento in cui desideri che il tuo testo copiato vada.
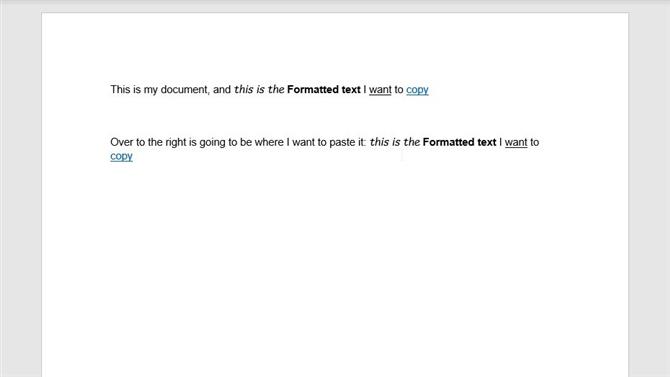
Credito immagine: TechRadar
(Immagine: © TechRadar)
Fase quattro: Incollalo premendo Ctrl + V
Premendo contemporaneamente il tasto Ctrl e il tasto V, si incollerà il testo copiato negli Appunti. È possibile ripetere questo passaggio tutte le volte che si desidera incollare il testo più volte.
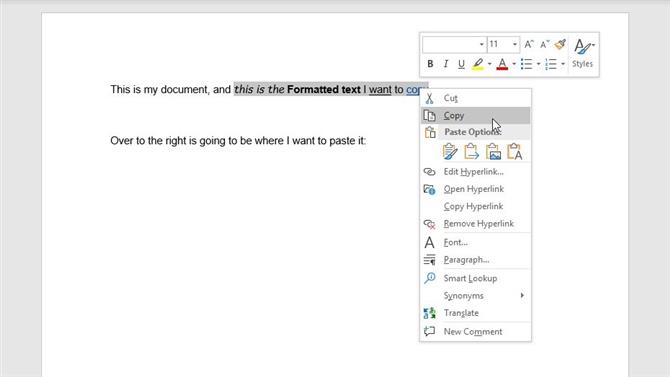
Credito immagine: TechRadar
(Immagine: © TechRadar)
Opzione alternativa: Anche se le scorciatoie da tastiera sono utili, puoi anche usare il mouse o il trackpad per fare lo stesso lavoro. Dopo aver selezionato il testo, puoi fare clic destro su di esso per aprire un menu a discesa con un’opzione per copiare. Se fai clic con il pulsante destro del mouse in un altro documento, puoi quindi scegliere Incolla dal menu a discesa per inserire il testo copiato.
(Nota: mentre ci concentriamo sul testo qui, puoi usare le stesse tecniche per copiare immagini, emoji e molto altro.)
Come copiare e incollare testo non formattato
In molti casi, se copi testo, Windows 10 copierà anche la formattazione extra, come il carattere, la dimensione del carattere, lo stile e eventuali collegamenti ipertestuali nel testo. Mentre in molti casi questo può essere utile, potrebbe non essere sempre desiderato se stai creando un documento con uno stile specifico in mente.
Per evitare di copiare questa formattazione aggiuntiva, dobbiamo solo cambiare una cosa.
Segui i passaggi da uno a tre dall’alto:
Primo passo: Seleziona il testo che vuoi copiare.
Passo due: Copialo premendo Ctrl + C.
Fase tre: Sposta il cursore nel punto in cui desideri incollare il testo.
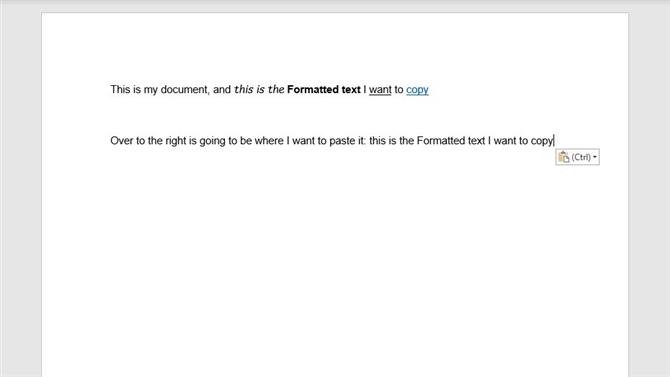
Credito immagine: TechRadar
(Immagine: © TechRadar)
Fase quattro: Incolla testo non formattato premendo Ctrl + Maiusc + V (Microsoft Word usa invece Ctrl + Alt + V).
Il collegamento Ctrl + Maiusc + V rimuoverà automaticamente qualsiasi formattazione dal testo che viene incollato. Se si incolla in un documento con la propria formattazione, il testo incollato corrisponderà alla formattazione applicata all’area che viene incollata.
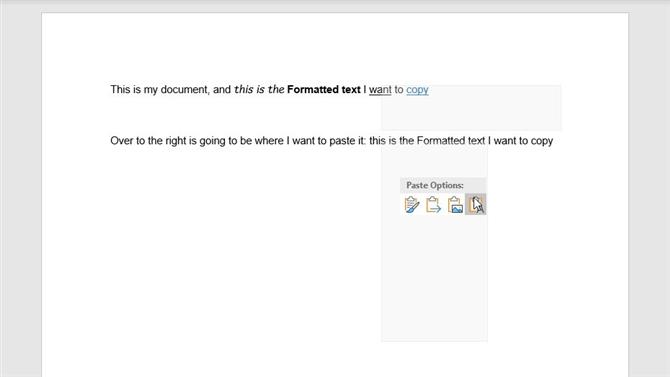
Credito immagine: TechRadar
(Immagine: © TechRadar)
Opzione alternativa: In alcuni punti, potresti anche avere la possibilità di fare clic con il pulsante destro del mouse su cui incollare e selezionare testo non formattato. In Chrome, questo appare come “Incolla come testo normale” mentre Microsoft Word presenta “Mantieni solo testo” come opzione incolla non formattata.
Come tagliare e incollare
Se vuoi copiare e incollare il testo in Windows, ma non vuoi lasciare il testo che stai copiando, c’è un comando diverso che puoi usare.
Il comando Taglia è in effetti una tecnica due in uno per eliminare il testo e copiarlo negli Appunti. Questo può essere utile quando hai scritto qualcosa e stai riorganizzandone alcune parti, in quanto sarai in grado di eliminare sezioni di testo e spostarle altrove velocemente.
L’unica differenza dai passaggi per copiare e incollare in Windows è la seconda fase.
Primo passo: Seleziona il testo che desideri tagliare.
Passo due: Taglia il testo premendo Ctrl + X.
La scorciatoia da tastiera Ctrl + X rimuoverà il testo che hai selezionato e lo aggiungerà agli appunti in modo che sia disponibile per essere incollato.
Fase tre: Sposta il cursore sul punto del documento in cui desideri incollare il testo tagliato.
Fase quattro: Puoi incollare il testo con la formattazione premendo Ctrl + V o seguire le nostre istruzioni su come incollare il testo senza formattazione.
