Software desktop remoto è uno strumento fondamentale per molte persone e aziende, offrendo agli utenti la possibilità di accedere ai computer da qualsiasi luogo. Sebbene siano disponibili diverse applicazioni di terze parti per Windows 10, puoi anche abilitare le connessioni desktop remoto dall’app Impostazioni.
In questo articolo, tratteremo tutto ciò che devi sapere per configurare l’accesso desktop remoto durante l’esecuzione di Windows 10. Desktop remoto Microsoft supporta connessioni desktop remote da macOS, Linux, iOS, Android o un altro computer che esegue Windows.
Come abilitare e utilizzare il desktop remoto in Windows 10: Preparazione
Mentre la funzionalità desktop remoto è integrata in Windows 10, le connessioni desktop remoto possono essere ospitate solo da un computer che esegue Windows 10 Professional o Enterprise. Questo vale anche per le versioni precedenti di Windows.
Ad esempio, è possibile utilizzare Windows 10 Home per accedere a un computer che esegue Windows 7 Professional, ma non viceversa. Le licenze di Windows 10 Home partono da $ 139 rispetto a $ 199 per Professional, quindi le funzionalità del desktop remoto non sono esattamente gratuite a meno che tu non abbia già una licenza Professional.
Passaggio 1: abilitare l’accesso remoto sul computer host
Innanzitutto, devi impostare il computer a cui desideri accedere per accettare le connessioni dai dispositivi remoti. Le connessioni remote sono disabilitate per impostazione predefinita, quindi dovrai modificare questa opzione tramite l’app Impostazioni. Puoi accedere alle Impostazioni tramite il menu Start o digitando “impostazioni” nella barra di ricerca nella parte inferiore dello schermo.
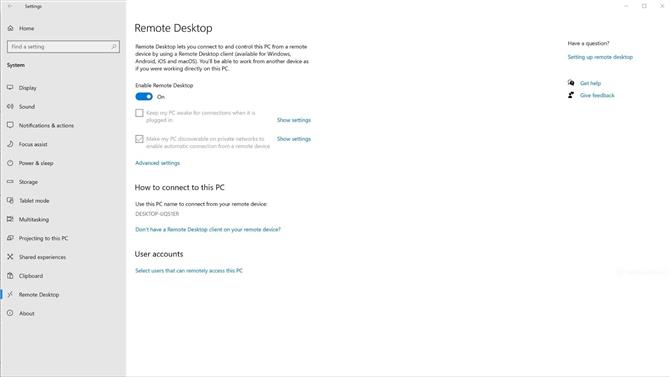
Dovrai abilitare il desktop remoto sul computer host prima di creare connessioni remote (Credito immagine: Microsoft)
Troverai le opzioni per il desktop remoto nella categoria Sistema. Da lì, è possibile abilitare e disabilitare l’accesso remoto e regolare altre impostazioni. Dovresti anche prendere nota del nome del tuo PC: avrai bisogno di queste informazioni per impostare connessioni remote.
Passaggio 2: autorizzare gli utenti per le connessioni remote
Per impostazione predefinita, puoi accedere utilizzando un dispositivo remoto inserendo le tue credenziali di accesso. Se desideri approvare l’accesso per altri utenti, dovrai aggiungerli alla tua lista bianca in Account utente nelle impostazioni del desktop remoto.
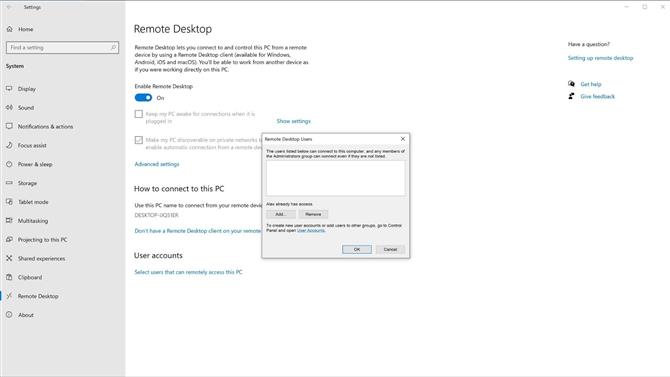
È possibile approvare altri utenti per l’accesso remoto in Account utente. (Credito immagine: Microsoft)
Inizia facendo clic su “Seleziona gli utenti che possono accedere in remoto a questo PC” sotto Account utente. Quindi, fai clic su Aggiungi per avviare gli utenti autorizzati. Da lì, il modo più semplice per aggiungere altri utenti locali è fare clic su Avanzate, quindi su Trova ora. Verrà visualizzato un elenco di tutti gli utenti sul tuo computer. Basta fare doppio clic su un utente per aggiungerlo alla tua lista bianca.
Passaggio 3: fornire accesso ai file locali
Sebbene questo passaggio non sia necessario per l’accesso remoto, consentire agli utenti remoti di accedere ai tuoi dati semplifica il download o la stampa di file da un’altra posizione. Questa impostazione non è stata trovata nel client di Desktop remoto, quindi è facile perdersi se si stanno configurando connessioni desktop remote da soli.
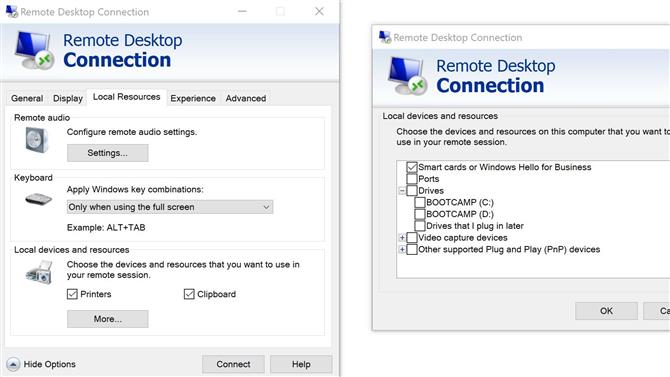
È possibile abilitare l’accesso ai dispositivi e alle risorse locali tramite l’app Connessione desktop remoto (Credito immagine: Microsoft)
L’accesso ai file locali è disabilitato per impostazione predefinita, quindi dovrai cambiare questa impostazione tramite l’app Connessione desktop remoto. Questo programma è separato da Desktop remoto e viene preinstallato su entrambe le installazioni Home e Professional di Windows 10. Basta digitare “Connessione remota al desktop” nella barra di ricerca nell’angolo in basso a sinistra per trovare l’applicazione.
Dopo aver aperto Connessione desktop remoto, fai clic su Mostra opzioni per accedere a varie impostazioni di accesso remoto. Da lì, vai a Risorse locali. Questa sezione fornisce opzioni per stampanti, appunti (per copia e incolla), riproduzione audio e altre importanti funzioni.
Sotto Stampanti e Appunti, puoi fare clic su Altro per governare altre autorizzazioni di accesso. Questi includono porte, unità, dispositivi di acquisizione video e dispositivi Plug and Play. Seleziona semplicemente la casella accanto a qualsiasi unità che desideri rendere disponibile agli utenti remoti.
Passaggio 4: accedi al tuo dispositivo da remoto
Ora che hai configurato il tuo computer per l’accesso remoto, puoi creare connessioni remote da un altro dispositivo. Se il dispositivo remoto è un altro computer che esegue Windows 10, scarica l’app Desktop remoto di Microsoft da Microsoft Store per semplificare il processo di configurazione dell’accesso remoto.
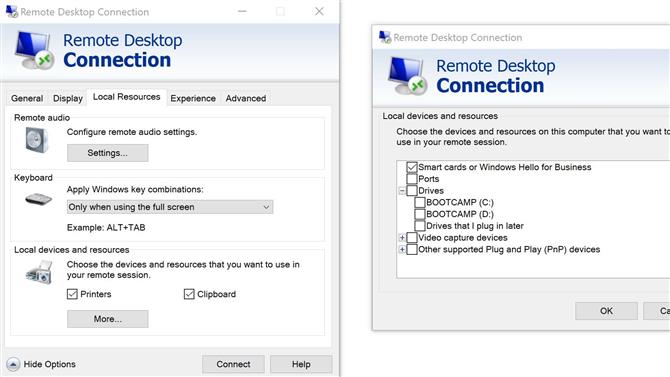
È possibile abilitare l’accesso ai dispositivi e alle risorse locali tramite l’app Connessione desktop remoto (Credito immagine: Microsoft)
In Desktop remoto, è possibile aggiungere connessioni remote al computer facendo clic su Aggiungi nell’angolo in alto a destra. Avrai anche la possibilità di aggiungere risorse remote come app e desktop se lavori per un team o un’organizzazione più grande.
Per avviare la connessione, devi inserire il nome o l’indirizzo IP del computer di destinazione. Il dispositivo a cui ti stai connettendo richiederà le credenziali di accesso prima di fornire l’accesso. In alternativa, è possibile aggiungere informazioni sull’account utente tramite l’app Desktop remoto per evitare di dover accedere ogni volta che si desidera connettersi.
Sommario
Il software desktop remoto di terze parti può essere utile per aziende e altri team, ma Desktop remoto di Microsoft gli strumenti forniscono funzionalità più che sufficienti per molti utenti. Dopo aver abilitato le connessioni remote nelle Impostazioni di Windows 10, puoi accedere al tuo computer da remoto da un PC, Mac, iOS o dispositivo Android.
Con i client desktop remoti ufficiali di Microsoft, sarai in grado di accedere al tuo desktop indipendentemente dal dispositivo che stai utilizzando. Ciò è particolarmente utile se è necessario utilizzare strumenti solo Windows da un altro sistema operativo. Windows offre inoltre utili funzionalità di desktop remoto come trasferimenti di file, scorciatoie da tastiera su dispositivi mobili e stampa semplice su una stampante locale.
- Consulta la nostra guida al miglior software desktop remoto
