Quando ti occupi di cose complicate o estese Microsoft Excel fogli di lavoro nel tuo carico di lavoro quotidiano, troverai abbastanza rapidamente che potrebbe essere nel tuo interesse per scoprire come bloccare le celle in Excel. O per lo meno, alcuni di quelli pertinenti, soprattutto se quel documento viene condiviso e gestito da più persone sul posto di lavoro.
Dopo tutto, gestire un foglio di calcolo con più righe e colonne, per non parlare di centinaia di celle compilate, può creare un po ‘di confusione e si verificheranno degli errori. Qualcuno potrebbe trascinare accidentalmente una cella sull’altra senza accorgersene, forse. Oppure una persona potrebbe cancellare il contenuto di una cella, inconsapevole di averlo fatto fino a quando qualcuno non si accorge più tardi che mancano le informazioni, ed è troppo tardi per annullarle.
Oppure, potrebbe essere un semplice caso in cui non si desidera che il resto della squadra apporti modifiche a una particolare colonna o riga. Sono tempi come quelli in cui sapere come bloccare le celle in Excel è davvero utile, in modo che tu possa proteggere le informazioni cruciali sui tuoi fogli di lavoro dall’eliminazione o dalle modifiche permanenti.
È una buona cosa che, quando Microsoft ha progettato l’intera suite di Office, sia stato meticoloso – in modo che ogni singolo dettaglio sia coperto, incluso consentire agli utenti di bloccare le singole celle per la protezione. È anche abbastanza facile.
Ecco come bloccare le celle in Excel, indipendentemente dal fatto che tu sia un Windows 10 utente o a Mac OS sostenitore.
Come bloccare le celle in Excel
Non importa che tu sia un utente Windows 10 o macOS. I passaggi su come bloccare le celle in Excel sono praticamente uguali, anche se le interfacce potrebbero apparire leggermente diverse. Segui le nostre istruzioni qui sotto e bloccherete queste cellule come un professionista in pochissimo tempo.
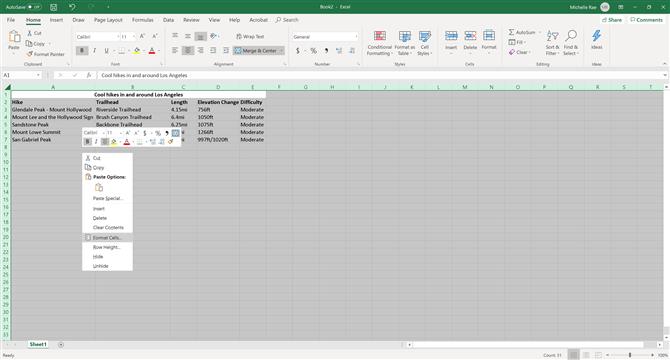
(Credito immagine: Michelle Rae Uy)
Passo 1: Seleziona tutte le celle nel foglio di lavoro.
Per impostazione predefinita, Microsoft Excel dispone di ogni singola cella su un nuovo foglio di lavoro impostato per il blocco. Questo non significa che le celle non siano modificabili di default; solo che se si decide di bloccare l’intero foglio di lavoro, è possibile farlo in modo rapido e senza i passaggi aggiunti.
Se hai bisogno di bloccare solo alcune celle specifiche nel tuo foglio di lavoro, devi prima assicurarti che l’intero foglio sia sbloccato.
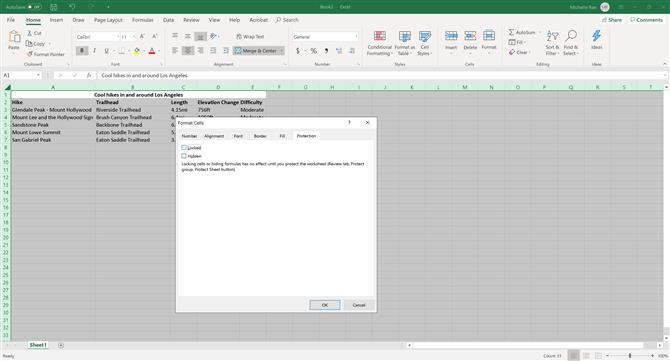
(Credito immagine: Michelle Rae Uy)
Passo 2: Per sbloccare l’intero foglio, fai clic con il pulsante destro del mouse su Windows 10 (tocca due dita su macOS). Quindi fare clic su Formato> Protezione. Deseleziona o deseleziona “Bloccato” e fai clic su OK.
In sostanza, questo sblocca ogni cella su quel foglio di lavoro.
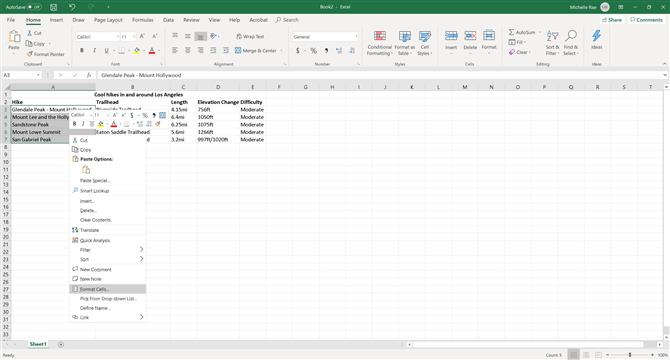
(Credito immagine: Michelle Rae Uy)
Passaggio 3: Seleziona tutte le singole celle che vuoi bloccare.
È possibile selezionare intere righe o colonne o celle specifiche. Per selezionare celle specifiche che non sono l’una accanto all’altra, tieni premuto il tasto Comando su macOS o il tasto Control su Windows 10 mentre selezioni ogni cella singolarmente.
Passaggio 4: Su una delle celle selezionate, fare clic con il pulsante destro del mouse su Windows 10 (toccare con due dita su macOS). Quindi fare clic su Formato> Protezione di nuovo.
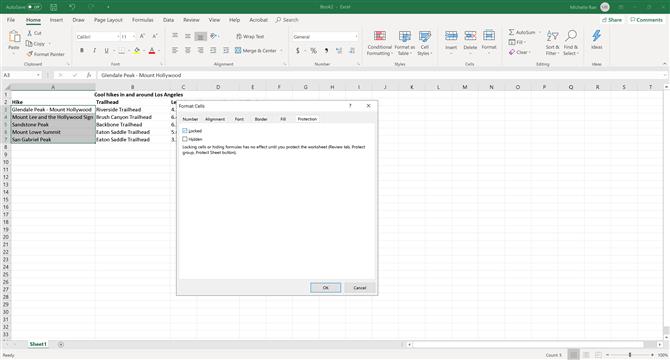
(Credito immagine: Michelle Rae Uy)
Passaggio 5: Questa volta, seleziona “Bloccato” e fai clic su OK.
Questo dice a Excel che vuoi che quelle celle specifiche siano bloccate. Questo passaggio, tuttavia, non blocca esattamente i fogli. Per bloccare questi fogli, devi comunque dire a Excel di proteggere il foglio di lavoro.
Passaggio 6: Nel menu principale, vai alla scheda Revisione e fai clic su Proteggi foglio.
Si aprirà una finestra di dialogo che ti permetterà di selezionare alcune opzioni e anche di impostare una password. Imposta una password, se necessario.
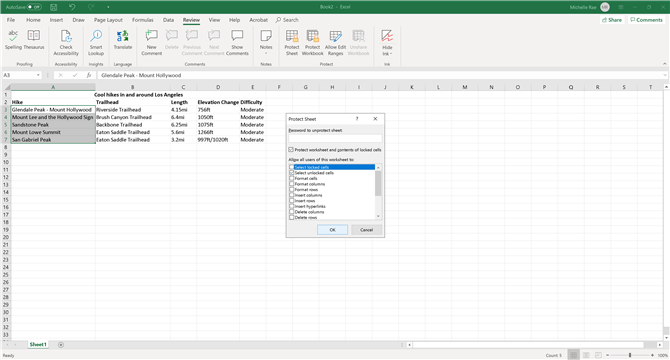
(Credito immagine: Michelle Rae Uy)
Step 7: Seleziona solo “Seleziona celle sbloccate” e deseleziona tutto il resto.
Ciò blocca efficacemente le celle che hai selezionato, ma lascia anche tutto il resto sbloccato per la modifica.
Immagini di credito: Michelle Rae Uy
