Se il tuo computer non si comporta come pensi che dovrebbe, potrebbe essere utile provare a far partire il tuo computer in modalità provvisoria.
Questa è effettivamente una versione ridotta del tuo computer, con molti file e driver disattivati, che ti consentono di determinare se le impostazioni ei driver predefiniti di Windows 10 causano uno dei problemi. La modalità provvisoria di base disabilita la connettività di rete, quindi se hai bisogno di utilizzare il tuo computer per accedere a Internet o ad altri dispositivi su una rete condivisa in modalità provvisoria, ti consigliamo di selezionare “Modalità provvisoria con rete”.
Esistono tre approcci che è possibile adottare per avviare il computer in modalità provvisoria. Tutti richiedono lo strumento di avvio avanzato di Windows 10 e le opzioni avanzate nella sezione Risoluzione dei problemi dello strumento di avvio avanzato.
Tuttavia, solo il processo di accesso allo strumento di avvio avanzato è diverso; una volta lì, i passaggi saranno gli stessi per ogni metodo. Inizieremo con i diversi approcci per arrivare allo strumento di avvio avanzato, quindi continueremo con le istruzioni su come utilizzare lo strumento per avviare il sistema in modalità provvisoria.
Accesso allo strumento di avvio avanzato tramite le impostazioni di Windows
Windows 10 offre un modo rapido e semplice per raggiungere lo strumento di avvio avanzato riavviando il sistema per avviarlo direttamente. Se hai già effettuato l’accesso a Windows 10, puoi eseguire questo riavvio utilizzando la seguente procedura:
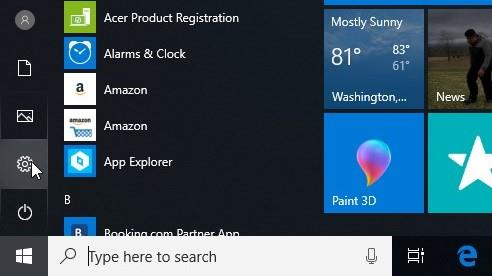
Credito immagine: TechRadar
- Primo passo: Apri Impostazioni di Windows premendo il tasto di Windows e selezionando l’icona di ingranaggio Impostazioni, oppure usa la scorciatoia da tastiera Windows Key + I.
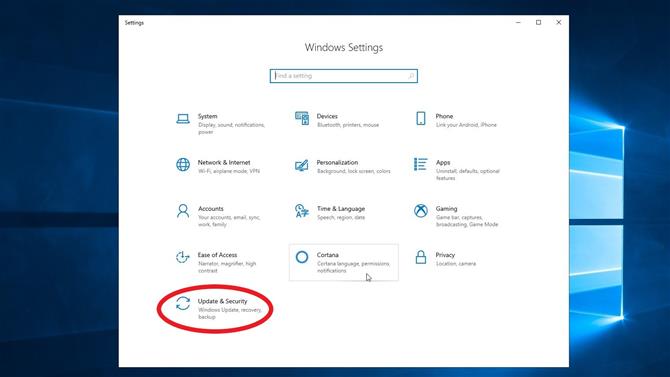
Credito immagine: TechRadar
- Passo due: Nel menu delle impostazioni, selezionare Aggiorna Sicurezza, quindi individuare e selezionare Ripristino nel pannello laterale.
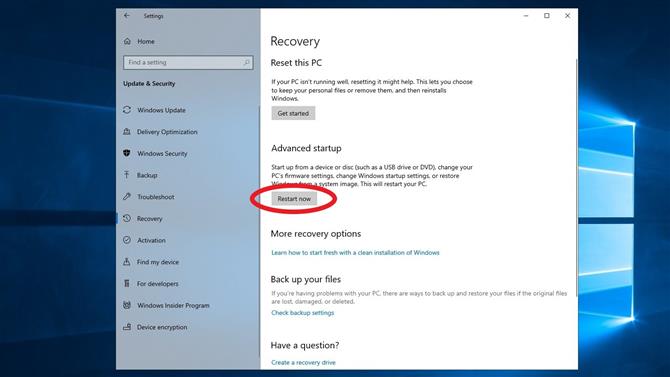
Credito immagine: TechRadar
- Fase tre: Nella nuova schermata, sotto la voce Avvio avanzato, premere il pulsante “Riavvia ora”.
Questo riavvierà il tuo computer nello strumento di avvio avanzato. Potresti anche essere in grado di raggiungere questa schermata premendo il tasto Windows, digitando “Avvio avanzato” nella barra di ricerca e selezionando “modifica delle opzioni di avvio avanzate” dai risultati della ricerca.
- Fase quattro: Procedere alle istruzioni su come avviare in modalità provvisoria utilizzando lo strumento di avvio avanzato.
Accesso allo strumento di avvio avanzato dalla schermata di accesso di Windows
Se non riesci a raggiungere lo strumento di avvio avanzato utilizzando il metodo precedente o non riesci ad accedere a Windows, puoi utilizzare questo approccio. È necessario essere nella schermata di accesso di Windows perché funzioni, quindi riavviare il computer o uscire da Windows premendo il tasto Windows + L.
- Primo passo: Dalla schermata di accesso di Windows 10, tieni premuto Shift e fai clic sul pulsante di accensione nell’angolo in basso sullo schermo e seleziona “Riavvia”.
Questo riavvierà il tuo PC e l’avvio in un menu con l’opzione per aprire uno strumento di risoluzione dei problemi in cui sono disponibili le opzioni di avvio avanzate.
- Passo due: Procedere alle istruzioni su come avviare in modalità provvisoria utilizzando lo strumento di avvio avanzato.
Accesso allo strumento di avvio avanzato da un avvio non riuscito
Il modo più semplice per entrare in modalità provvisoria è iniziare con Windows 10 già in esecuzione. Tuttavia, se il tuo sistema non funziona bene, potrebbe non essere un’opzione. Fortunatamente, è possibile interrompere il processo di avvio per raggiungere lo strumento di avvio avanzato.
Iniziare a spegnere il PC o spegnerlo tenendo premuto il pulsante di accensione finché non si spegne.

Credito immagine: TechRadar
- Primo passo: Accendi il PC premendo il pulsante di accensione e non appena il computer sembra avviare il sistema operativo (potrebbe mostrare il logo del produttore di Windows o del dispositivo / scheda madre sullo schermo), tieni premuto il pulsante di accensione per spegnerlo. .
- Passo due: Ripetere la precedente fase di accensione e spegnimento altre due volte.
- Fase tre: Accendi il computer, questa volta permettendogli di avviarsi completamente.
Il tuo computer dovrebbe ora essere avviato nell’ambiente di recupero di Windows.
- Fase quattro: Procedere alle istruzioni su come avviare in modalità provvisoria utilizzando lo strumento di avvio avanzato
Come avviare in modalità provvisoria utilizzando lo strumento di avvio avanzato
Se hai seguito correttamente una serie di passaggi precedenti, il tuo PC Windows dovrebbe essere avviato a una schermata blu che dice “Scegli un’opzione”.
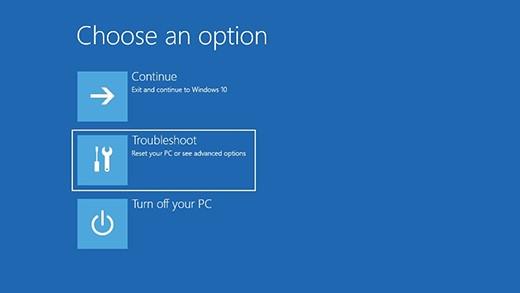
Immagine di credito: Microsoft
(Immagine: © Microsoft)
- Primo passo: Seleziona “Risoluzione dei problemi” dall’elenco delle opzioni.
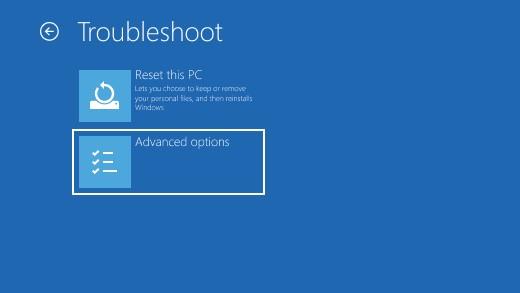
Immagine di credito: Microsoft
(Immagine: © Microsoft)
- Passo due: Nella nuova schermata, seleziona “Opzioni avanzate”.
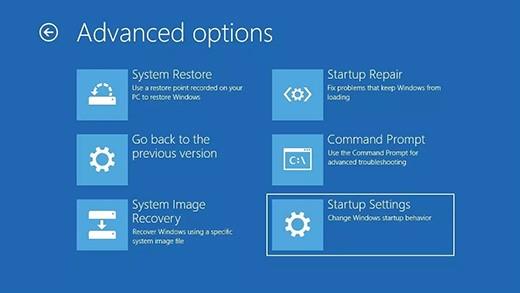
Immagine di credito: Microsoft
(Immagine: © Microsoft)
- Fase tre: Dalla pagina Opzioni avanzate, trova e seleziona “Impostazioni di avvio”.
Questo ti porterà in una nuova schermata che ti chiederà di riavviare nuovamente il computer.
- Fase quattro: Dopo aver riavviato il computer, trovare e selezionare Modalità provvisoria o Modalità provvisoria con rete per avviare il computer in modalità provvisoria.
- Ecco come screenshot su PC
