Se sei l’orgoglioso proprietario di un nuovo Apple Watch 4 o hai recentemente installato l’ultimo aggiornamento watchOS 5 di Apple su un modello precedente, dovresti sapere che ci sono molte nuove e utili funzioni nascoste nelle schermate dei menu dello smartwatch.
Quindi, per risparmiarti a sfogliarli al polso tutto il giorno, in questo articolo abbiamo compilato 15 dei nostri consigli meno conosciuti preferiti che dovrebbero aiutarti a ottenere di più dal tuo Apple Watch.
Ma prima di immergerci dovresti ricontrollare che hai l’ultimo aggiornamento per il tuo Apple Watch. Puoi farlo aprendo l’app Watch sul tuo iPhone e andando su Generale> Aggiornamento software.
Se un aggiornamento è elencato come disponibile, toccare il pulsante per scaricarlo e installarlo. Se lo schermo dice che sei già aggiornato, allora sei a posto.
- Come scaricare watchOS 5 sul tuo Apple Watch
1. Ascolta i podcast offline
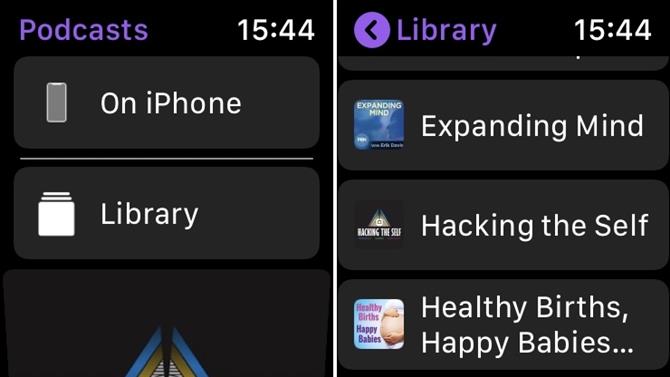
Con watchOS 5, Apple ha introdotto un’app Podcasts tanto attesa che ti consente di riprodurre in streaming podcast dal tuo iPhone tramite Wi-Fi o cellulare e ascoltarli utilizzando le cuffie collegate tramite Bluetooth.
Tuttavia, ciò che non è immediatamente evidente è che l’app sincronizza e archivia episodi di podcast recenti dal tuo iPhone al tuo Apple Watch, permettendoti di ascoltarli offline. Puoi trovare un elenco di questi episodi al polso lanciando l’app e selezionando Libreria> Episodi.
2. Vai in scala di grigi
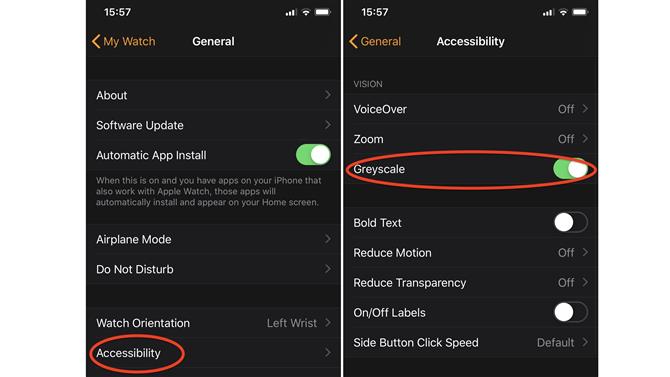
Il nuovo orologio Infograph si affaccia sui modelli Apple Watch Series 4 può diventare piuttosto colorato una volta che li hai imballati con complicazioni. Se lo trovi un po ‘troppo per i tuoi occhi stanchi, prova ad attivare l’impostazione del display Scala di grigi.
Puoi abilitare l’opzione nell’app di iPhone Watch: tocca la scheda My Watch, tocca Generali> Accessibilità e attiva la modalità Scala di grigi.
3. Disabilitare le notifiche
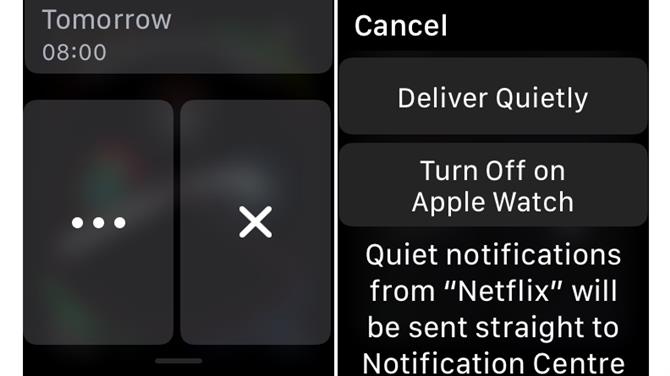
Per impostazione predefinita, Apple Watch rispecchia le notifiche delle app dal tuo iPhone, ma alcuni tipi di avvisi possono presto diventare stancanti. La prossima volta che ricevi una notifica da un’app che preferiresti non vedere sull’orologio, scorri verso sinistra su di essa, tocca il pulsante contenente tre punti e tocca “Disattiva su Apple Watch”.
Riteniamo che questa sia un’aggiunta particolarmente curata, perché prima di watchOS 5 dovevi entrare nell’app per iPhone per disattivare le notifiche dalle singole app. Ora puoi stringerli sul nascere al tuo polso.
4. Consegnare le notifiche tranquillamente
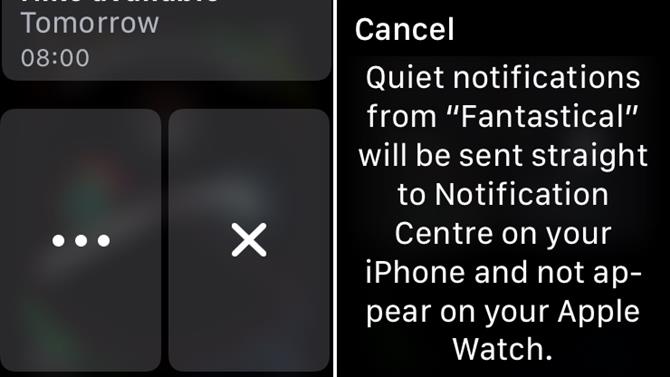
Questa opzione è effettivamente accessibile dallo stesso menu di gestione delle notifiche descritto nel suggerimento precedente. Una volta abilitato, continuerai a ricevere notifiche dall’app in questione, ma non riceverai avvisi tattili quando vengono consegnate all’orologio.
Nota che questa preferenza verrà riflessa sul tuo iPhone, quindi mentre le notifiche dall’app continueranno a essere visualizzate nel Centro notifiche, non verranno visualizzate nella schermata di blocco, né riprodurranno un suono, presenteranno un banner o un badge l’icona dell’app.
5. Rimuovi l’icona persistente Walkie-Talkie
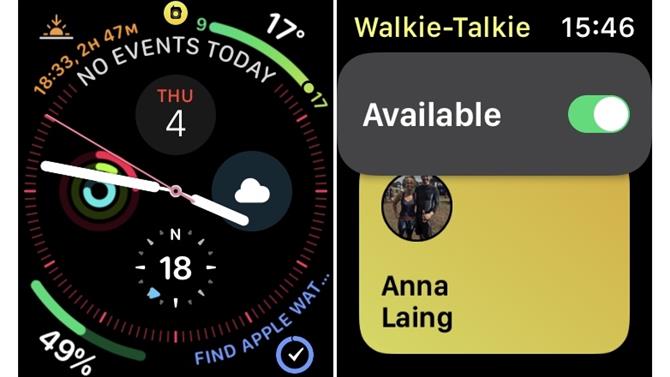
Se continui a visualizzare un’icona di Walkie-Talkie visualizzata in cima al quadrante dell’orologio ogni volta che alzi il polso, a un certo punto ti sei segnato come disponibile nella nuova app Walkie-Talkie.
Per eliminare l’icona persistente, avvia semplicemente l’app Walkie-Talkie sull’orologio, scorri fino all’inizio dell’elenco dei contatti ruotando la corona digitale dell’orologio e quindi spegni l’interruttore “Disponibile” con un tocco.
6. Cancella i dati del sito web
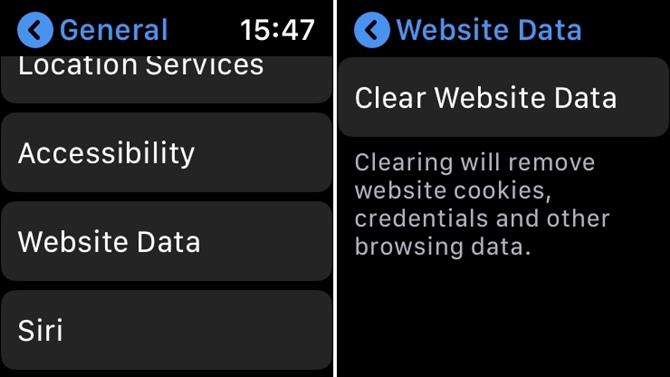
Con watchOS 5, Apple ha aggiunto il supporto per WebKit, il che significa che ora puoi toccare e aprire i collegamenti Web ricevuti nelle app Apple Watch come Mail e Messaggi e visualizzare il contenuto direttamente sul tuo segnatempo.
Se sei consapevole della privacy, sarai felice di sapere che Apple ha anche aggiunto un’opzione in watchOS 5 che cancella ogni traccia della cronologia di visualizzazione del tuo orologio. Basta avviare l’app Impostazioni sul polso e selezionare Generali> Dati web> Cancella dati sito web.
7. Notifica di accesso e centro di controllo
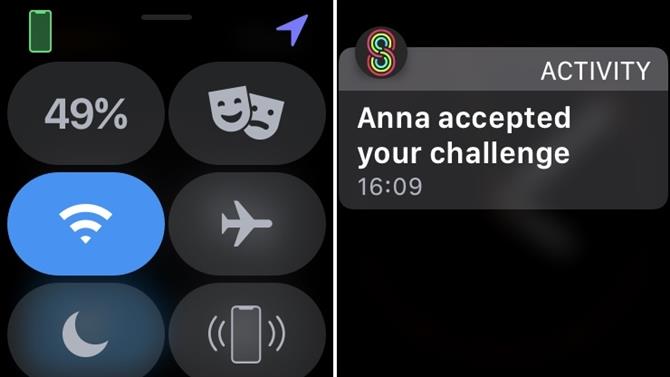
Prima era possibile accedere al Centro di controllo e al Centro di notifica solo dalla schermata del quadrante. Con watchOS 5, puoi accedervi da praticamente ovunque, anche da app di terze parti.
Posiziona delicatamente il dito nella parte superiore dello schermo o in fondo e una porzione del Centro di notifica o Centro di controllo dovrebbe scorrere in vista. Dovresti quindi essere in grado di scorrere nella sua modalità di visualizzazione completa.
8. Forzare le app bloccate
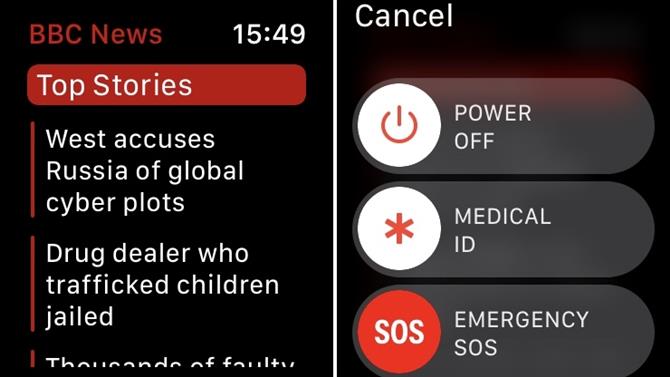
Occasionalmente, le app di Apple Watch potrebbero bloccarsi o non riuscire ad aggiornare le informazioni in tempo reale (e questo può accadere anche con le complicazioni del quadrante). Fortunatamente, puoi forzare la chiusura di qualsiasi trasgressore dal tuo polso nel modo seguente.
Con l’app in questione aperta, tieni premuto il pulsante laterale sull’orologio, quindi rilascialo quando sullo schermo viene visualizzato il menu di spegnimento. Quindi, tieni semplicemente premuta la corona digitale e l’app si chiuderà con un colpo di swoosh, riportandoti alla schermata di visualizzazione e permettendoti di lanciarlo di nuovo.
9. Aggiungi un monogramma al quadrante
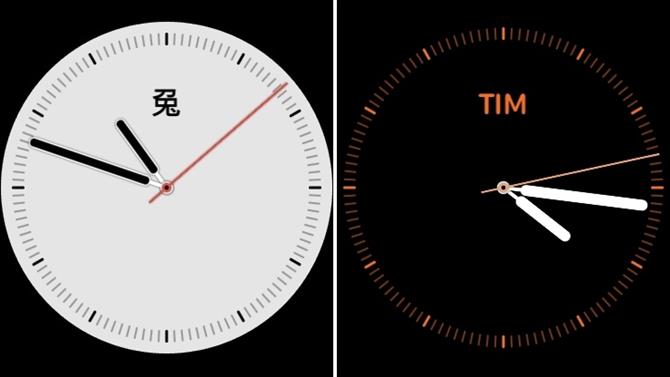
Se utilizzi il quadrante dell’orologio Color o il quadrante Infograph sul tuo Apple Watch, puoi aggiungere una complicazione personalizzata del Monogramma contenente fino a quattro caratteri, che possono essere utilizzati per formare un soprannome, le iniziali o persino una divertente combinazione di caratteri unicode .
Per creare il tuo monogramma, apri l’app Guarda iPhone, seleziona la scheda Il mio orologio, tocca Orologio, quindi tocca Monogramma. Aggiungi alcuni caratteri nel campo del monogramma e la volta successiva che selezioni il quadrante Color o Infograph dalla Raccolta volti, assicurati di scegliere Monogram come una delle complicazioni.
10. Parla con Siri a mani libere
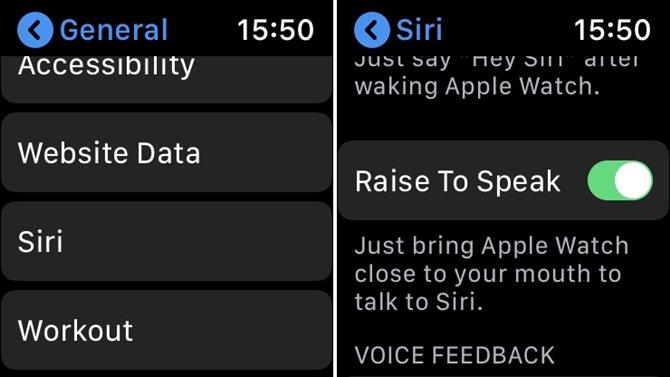
Novità su watchOS 5 è la possibilità di parlare a Siri sul tuo Apple Watch senza dover premere la corona digitale. Troverai le impostazioni nell’app Impostazioni dell’orologio in Generale> Siri> Alza per parlare.
Con l’opzione abilitata, la prossima volta che hai una richiesta Siri ti basta avvicinare l’Apple Watch alla bocca e iniziare a parlare. Non hai nemmeno bisogno di dire “Hey Siri” per invocare l’assistente virtuale – dovrebbe prendere automaticamente la tua voce.
11. Modificare il layout del Control Center
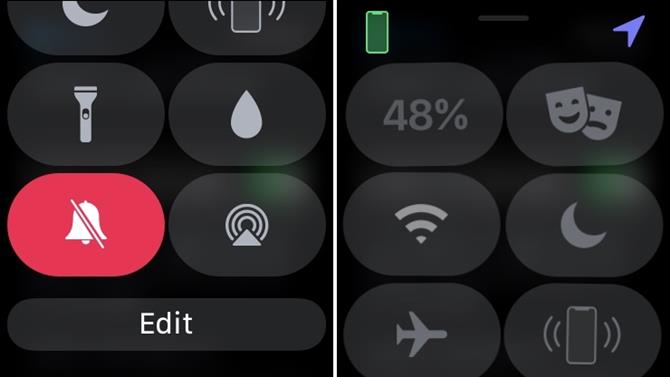
Nelle versioni precedenti di watchOS, il layout del Control Center era fisso, ma ora è possibile riorganizzare i pulsanti per adattarli. Per fare ciò, aprire il Centro di controllo nel modo normale, scorrere fino in fondo e toccare il pulsante Modifica.
Tutti i pulsanti del Centro di controllo inizieranno a muoversi, a indicare che sono pronti per essere spostati. Tocca e tieni premuto su un pulsante, quindi trascinalo semplicemente in un’altra posizione sulla griglia.
12. Impostare un avviso di ritmo corrente
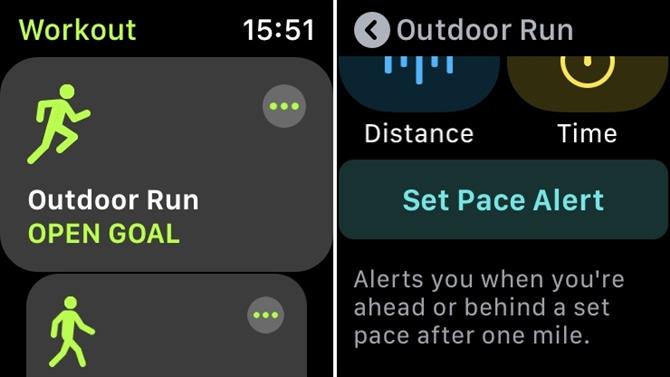
Se sei un corridore, sarai felice di sapere che l’Apple Watch ora supporta gli avvisi di pace, permettendoti di impostare un ritmo obiettivo e testare la tua capacità di aderire ad esso.
La prossima volta che desideri tenere traccia di una corsa all’aperto nell’app Workout, tocca il pulsante con i puntini di sospensione (quello con tre punti), scorri verso il basso, quindi tocca Imposta allarme ritmo. Puoi scegliere di ricevere avvisi per il tuo ritmo medio dopo ogni miglio completato o una media mobile.
13. Connessione a una rete Wi-Fi
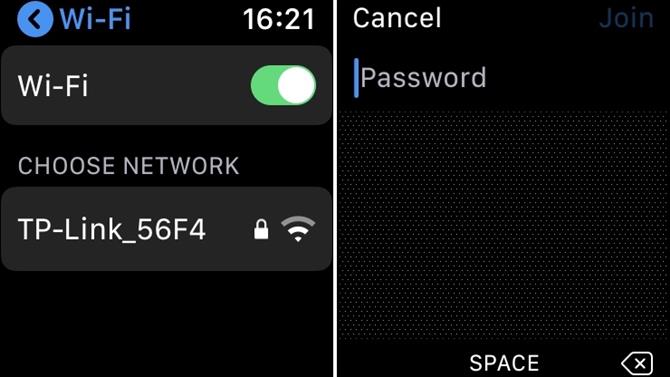
Con watchOS 5, Apple ha reso possibile navigare tra le reti Wi-Fi e accedere a loro direttamente dal tuo Apple Watch. Nelle versioni precedenti, questa impostazione era legata alla rete Wi-Fi sul tuo iPhone, ma non di più.
Per connettere l’orologio a una nuova rete, avviare l’app Impostazioni sul polso, toccare Wi-Fi e selezionare una rete disponibile dall’elenco. Quindi usa semplicemente l’input del gesto dello schermo per digitare la password.
14. Invita un amico a una sfida di attività
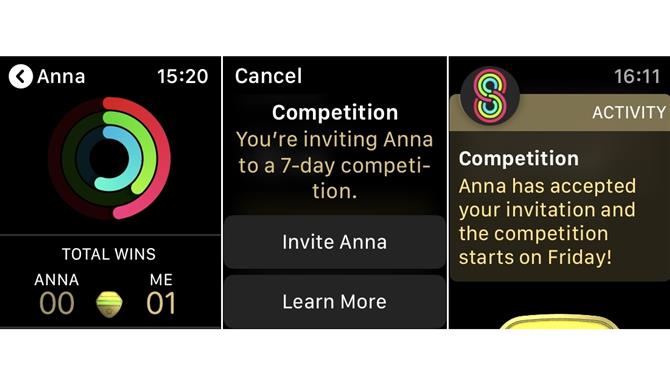
Se condividi la tua attività con altri proprietari di Apple Watch, ora puoi anche competere contro di loro in una competizione di 7 giorni per la possibilità di vincere un badge premio.
Per fare ciò, apri l’app Attività al polso e scorri fino alla schermata Condivisione. Quindi, tocca un amico nell’elenco, scorri fino alla parte inferiore dello schermo e tocca il pulsante Invita. L’invito alla competizione verrà inviato e al destinatario verranno date 48 ore per rispondere.
15. Aggiungi città all’app Meteo
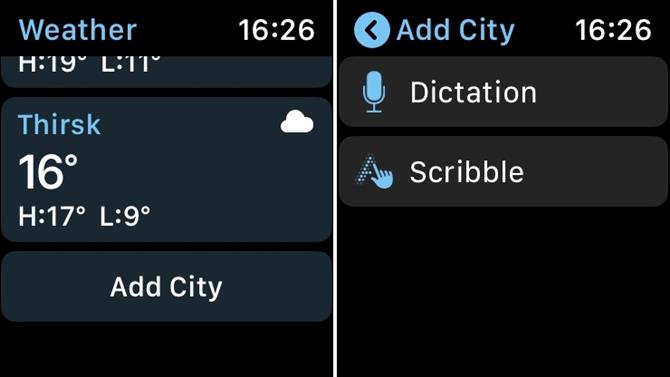
Apple ha completamente ridisegnato l’app Weather Weather in watchOS 5. Toccando la previsione radiale di una città, la prospettiva passa attraverso temperatura, possibilità di pioggia e condizioni generali, mentre scorrere verso il basso con la corona digitale rivela ulteriori dati come la qualità dell’aria e la velocità del vento.
Puoi anche includere previsioni aggiuntive per altre città in tutto il mondo, direttamente al polso. Scorri fino alla parte inferiore della schermata principale e tocca il pulsante Aggiungi città, e sarai in grado di dettare la tua scelta o scarabocchiare il nome della città sullo schermo.
- Scopri le migliori app di Apple Watch
