Come suggerisce il nome, Movavi Video Editor (MVE) consente di tagliare un film da clip esistenti. Sebbene sia un’app a pagamento, gli sviluppatori ti permettono di scaricare una versione di prova di sette giorni per Mac o Windows, che dovrebbe darti il tempo sufficiente per esplorare le sue funzionalità e decidere se sono per te.
Come qualsiasi app di editing video, la prima cosa che devi fare quando si avvia un nuovo progetto è il supporto di importazione. MVE è molto flessibile a tale riguardo e consente di importare video, foto e audio memorizzati sul mio computer o su unità esterne. Puoi anche accedere alla videocamera integrata del tuo computer e avviare la registrazione direttamente dall’applicazione.
Tuttavia, non sembra possibile importare video da un camcorder AVCHD, il che è piuttosto frustrante e obbliga a trovare un altro modo per ottenere il filmato prima di poterlo importare in MVE.
C’è ulteriore delusione nella forma di un falso pulsante “Record Screencast” nel pannello di importazione. Purtroppo questa funzione (che registrerebbe lo schermo del tuo computer, un must per chi fa tutorial per computer o per registrare sessioni di gioco, per esempio) funziona solo se hai acquistato la Suite Suite più costosa. Cliccando su quel pulsante si apre semplicemente il browser e ti porta al negozio online di Movavi.
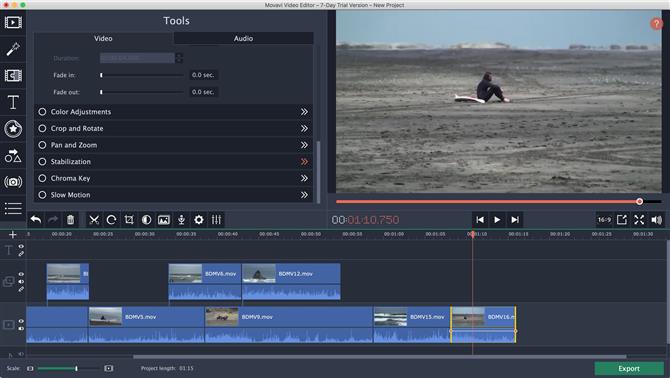
La sezione Strumenti della clip ti consente di modificare facilmente la clip.
Importazione e modifica
Contrariamente alla maggior parte delle altre app di editing video, l’importazione di contenuti multimediali non la aggiunge a una sezione dell’interfaccia in cui è possibile visualizzarne l’anteprima, scegliere le parti da utilizzare e probabilmente scartare il resto. Invece, MVE aggiunge qualsiasi clip importato direttamente nella timeline. Questo non è un buon modo per modificare un video, dal momento che l’ordine che hai scelto potrebbe non essere l’ordine di cui hanno bisogno per andare insieme. Pertanto, il modo migliore per utilizzare la funzione di importazione di MVE è selezionare i clip in base alle proprie esigenze, il che rende l’interfaccia scarsa.
Tuttavia, è molto semplice spostare le clip sulla timeline. In un modo simile alla timeline magnetica di Final Cut Pro X, l’eliminazione di clip farà deviare gli altri a destra a sinistra per chiudere lo spazio tra tutte le clip rimanenti. Questo processo funziona quando si riordinano le clip sul primo e primario livello. Questo non si applica a nessun altro strato sopra di esso.
Modificare le clip è come ti aspetteresti: puoi tagliare i loro punti In o Out cliccando e trascinando i loro bordi verso l’interno. In alternativa, puoi fare clic su una clip per selezionarla, spostare la testina sopra l’area desiderata e fare clic sul pulsante Dividi (quello a forma di paio di forbici). Queste azioni non sono distruttive e il trascinamento dei bordi di una clip verso l’esterno ripristinerà il segmento tagliato in precedenza.
Non esiste un processo di keyframing ovvio, ma ciò è dovuto al fatto che un sacco di effetti animati da animazioni sono effettivamente automatizzati in MVE, come la dissolvenza in apertura o in uscita, o la panoramica e lo zoom. Puoi trovare tutto questo e altro nella sezione Strumenti della clip. Questo processo funziona molto bene.
Per aiutarti a creare modifiche accurate al fotogramma, MVE ti permette di navigare il tuo lavoro su una base fotogramma per fotogramma usando le scorciatoie da tastiera, anche se quelle che sono incluse potrebbero essere semplificate, e purtroppo non ce ne sono abbastanza.
Gli sviluppatori hanno avuto una decisione estremamente sconcertante per non scomporre il codice di tempo per fotogrammi, ma per centesimi di secondo. A peggiorare le cose, questa divisione non è coerente. Prova tu stesso: sposta la testina della Timeline in avanti di un fotogramma, quindi fallo tornare indietro di un fotogramma. Ripeti l’operazione due o tre volte e vedrai che il centesimo di secondo valore è diverso ogni volta anche se rivedi lo stesso fotogramma più e più volte. Questo non è accettabile per il lavoro di precisione.
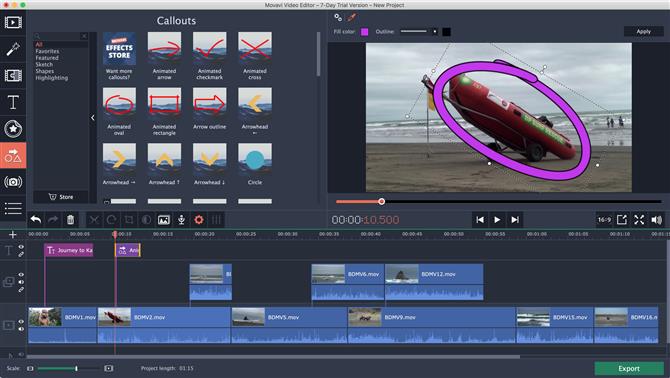
I callout sono un modo semplice e divertente per evidenziare parti della clip.
Titoli ed effetti
MVE ha una generosa collezione di filtri e transizioni che puoi visualizzare in anteprima facendo clic sulla loro icona. Per aggiungerli alla tua modifica, basta trascinare quello necessario alla clip selezionata. La sezione Callouts contiene frecce, cerchi e sovrapposizioni animati. Gli adesivi hanno una manciata di clipart.
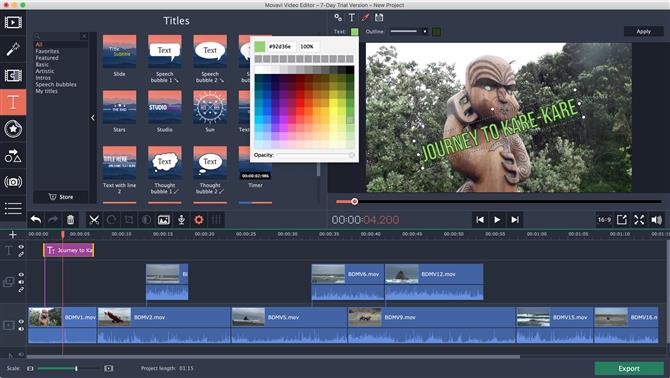
I predefiniti di testo sono facili da usare e molto personalizzabili.
I titoli funzionano allo stesso modo, ma puoi anche personalizzarli facilmente. Puoi cambiare la loro posizione sullo schermo, modificare il testo, il carattere, il colore e le dimensioni, tutto selezionando la sezione che desideri modificare nel riquadro di anteprima principale dell’interfaccia. Molti di questi titoli sono animati, aiutandoti a creare effetti di fantasia in pochi secondi. È anche facile ritoccare le animazioni per adattarle alla modifica.
Se senti di aver bisogno di più di questi effetti, puoi acquistare set aggiuntivi dal negozio online Movavi, e c’è un comodo pulsante in ogni sezione per farti fare proprio questo.
Sebbene l’interfaccia sia bella e raffinata, ci sono alcune strane incongruenze: ad esempio puoi selezionare lo strumento di stabilizzazione (che non funziona molto bene) facendo doppio clic su una clip e trovandola nell’elenco degli strumenti, oppure tramite il barra laterale delle icone a sinistra. Pan e Zoom e Chroma Key sono presenti anche in questo elenco di strumenti, ma puoi anche trovarli nella sezione “Altro” della barra laterale. Tale mancanza di attenzione ai dettagli è fastidiosa.
Non ci sono inoltre livelli audio o misuratori audio ovunque. Puoi vedere la forma d’onda audio di una clip nella timeline, ma è impossibile sapere se una parte di essa raggiunge il picco e devi ricorrere alle tue orecchie per assicurarti che il volume rimanga costante per tutto il tempo, il che è ben lontano dall’ideale.
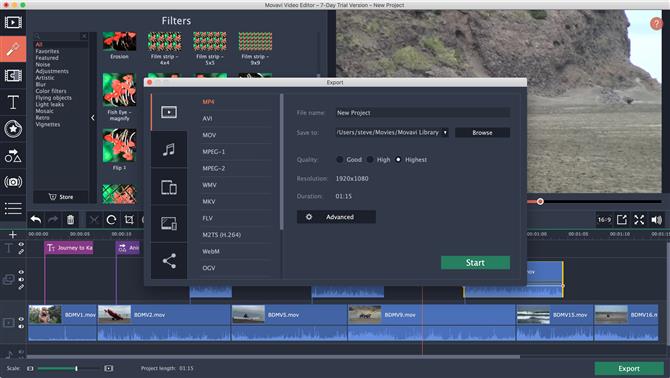
Una volta terminato il film, hai a disposizione molte opzioni di esportazione.
Una volta terminata la modifica, è ora di esportarla. MVE fornisce una vasta gamma di opzioni, dal salvataggio come MP4 (ideale per il web), a oltre una dozzina di altri codec. Hai anche accesso alle impostazioni avanzate per la maggior parte, nel caso dovessi andare oltre le nozioni di base. Esistono preset per vari dispositivi mobili e puoi anche caricare i tuoi video direttamente su YouTube da quella interfaccia.
Verdetto finale
Nel complesso, Movavi Video Editor è un’applicazione di bell’aspetto, ma ha troppe incoerenze e difetti da consigliarlo se si è intenzionati a entrare nel montaggio video. Almeno ha una prova di sette giorni per farti controllare e decidere.
- Abbiamo anche evidenziato il miglior software di editing video
