Fondata nel 2007, Jimdo, con sede in Germania, è cresciuto fino a diventare un costruttore di siti Web estremamente popolare con oltre 200 dipendenti in tutto il mondo.
Il servizio è rivolto in gran parte all’utente inesperto, commercializzandosi sulla semplicità. Il sito Web Jimdo si concentra su quanto sia facile “Progetta un sito Web”, “Vendi online”, anche “Disegna un logo” – “Puoi farlo anche tu! Con Jimdo”.
Non c’è certamente nulla di intimidatorio che suona lì.
La gamma Jimdo inizia con il suo account gratuito. Questo ha alcuni limiti notevoli, tra cui 500 MB di spazio di archiviazione, larghezza di banda di 2 GB, solo 5 pagine di siti Web, marchio Jimdo, pubblicità e nessun supporto per l’utilizzo del proprio dominio.
Ma non sono tutte brutte notizie. Ottieni anche l’accesso HTTPS, una semplice piattaforma di blog e moduli di contatto.
- Puoi iscriverti a Jimdo qui
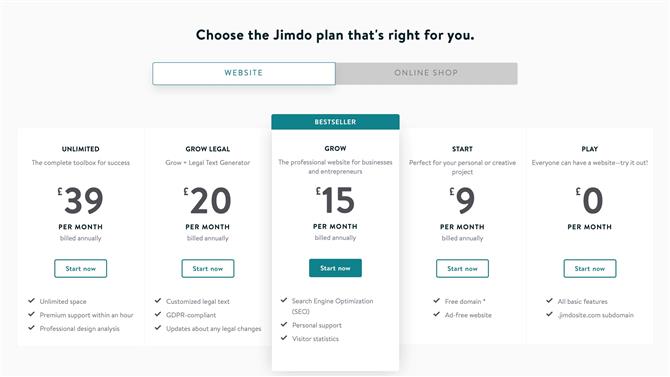
La pagina principale di Jimdo offre la seguente struttura dei prezzi (al momento della stesura di questa recensione) (Credito immagine: Jimdo)
L’account Jimdo Start abbassa gli annunci e il branding e aumenta la capacità di archiviazione a 5 GB e la larghezza di banda a 10 GB. C’è un dominio gratuito, più SEO e strumenti di gestione del sito, assistenza clienti. Il prezzo è di $ 9 al mese.
Jimdo Grow porta rispettivamente la memoria e la larghezza di banda a 15 GB e 20 GB, per $ 15 al mese.
C’è anche un Jimdo Legal che sembra essere sostanzialmente lo stesso di Grow ma include un generatore di testo legale – ma questo aumenta il prezzo a $ 20 al mese.
E infine, c’è Jimdo Unlimited, che ti dà tutto illimitato: archiviazione, larghezza di banda, alias di inoltro ed elementi del negozio web. Supportare la risposta alla promessa di essere inferiore a un’ora. Le funzioni bonus correlate a SEO includono i meta tag robot e i reindirizzamenti URL e il negozio ottiene funzionalità come tag e spedizione basata sul peso, codici sconto, conferme di ordini personalizzati e altro ancora. Ha un prezzo di £ 39 al mese, che sembra costoso.
Se stai cercando di vendere prodotti online, dovrai fare clic sulla parte “Negozio online” del piano tariffario.
Lì, ti verranno fornite 3 opzioni:
Di base, che ti offre il negozio, 0% di commissione, 10 GB di spazio di archiviazione, supporto e-mail e fino a 10 pagine di siti Web per £ 15 al mese;
Business, che offre vari layout di prodotti, varianti di prodotto, codici sconto, prezzi barrati, 15 GB di spazio di archiviazione e 50 pagine Web per £ 19 al mese;
E VIP che include spazio di archiviazione illimitato e pagine Web, generatore di testo legale, elenco di attività commerciali e analisi di progettazione professionale, per £ 39 al mese.
Iniziare
Tocca il pulsante Iscriviti su Jimdo.com e il sito ti chiede di scegliere se creare un sito Web, un negozio o un blog.
Inizialmente abbiamo scelto l’opzione del sito Web e siamo andati con il pulsante “Crea un sito Web meraviglioso, non è richiesta alcuna codifica” (al contrario di “L’editor per esperti di codifica”).
Ti vengono quindi poste alcune domande su chi sia questo progetto (per te o un gruppo), se si tratta di un sito Web di famiglia, per un hobby o per un’azienda e se desideri collegare il tuo sito al tuo account Instagram.
Come parte di questo processo ti viene anche chiesto il tuo stile preferito su sei e una scelta di 2 colori complementari basati sullo stile selezionato.
Tuttavia, tutte queste domande possono essere ignorate perché, sebbene aiutino Jimdo a selezionare inizialmente il modello e il design giusto per te, hai la completa libertà e puoi personalizzare tutto in seguito.
Una volta fatto, Jimdo ti presenta il tuo sito Web, pieno di immagini royalty free e testo di riempimento, pronto per te per renderlo tuo.
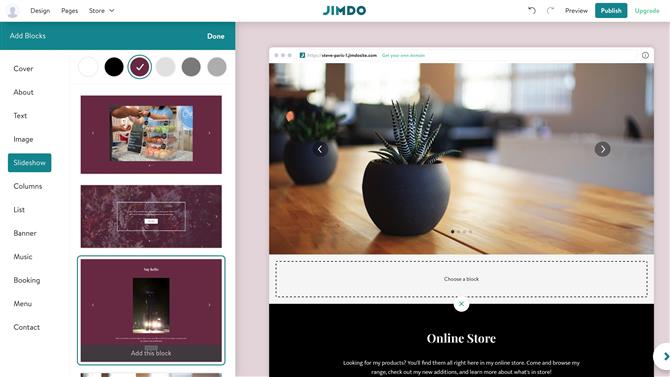
Ogni pagina è composta da blocchi e puoi aggiungerne quanti ne hai bisogno (Credito immagine: Jimdo)
editore
L’editore del sito Web Jimdo ci ha subito attratto con il suo approccio semplice e coerente. Passando il cursore del mouse su qualsiasi oggetto visualizzato pulsanti per azioni comuni: eliminare, copiare, spostare su o giù nella pagina (Jimdo non consente di posizionare oggetti con coordinate pixel esatte, quindi il massimo che puoi fare è posizionarli rispetto a qualcos’altro .)
Facendo clic su un oggetto viene visualizzata una barra degli strumenti più grande con più opzioni. Potresti essere in grado di modificare il testo, cambiarne lo stile, sostituire un’immagine o eseguire altre azioni pertinenti.
Queste barre degli strumenti sono generalmente molto ben progettate, riducendo al minimo i clic e le seccature sul web.
Il menu di navigazione in alto a sinistra della pagina tiene traccia delle pagine Web del tuo sito. Per modificarlo, fai semplicemente clic sul menu Pagine, più in alto, in alto a sinistra dell’interfaccia. Qui puoi rinominare una pagina, spostarli in alto o in basso nell’elenco, rientrare di uno o più livelli, nascondere una pagina nel menu, eliminarne completamente una o aggiungerne una nuova.
L’intera interfaccia è sorprendentemente facile da usare. A differenza di alcuni editor, non fai clic sulla pagina, quindi reindirizzi la tua attenzione su una barra laterale, quindi scendi giù attraverso quell’interfaccia per trovare ciò di cui hai bisogno. Jimdo mostra quasi tutte le opzioni di cui hai bisogno in anticipo, oltre al controllo in cui stai provando ad applicarle, e ti dà anche un sacco di suggerimenti per aiutarti a scoprire cosa fa tutto.
L’aggiunta di oggetti a una pagina è molto semplice. Muovi il mouse sulla pagina e vedrai una grande icona ‘+’. Fai clic su di esso per aggiungere un elemento all’interno di una sezione esistente della tua pagina o contenuti aggiuntivi alla tua pagina sotto forma di un nuovo blocco.
Se stai cercando semplicità, c’è molto da apprezzare qui ed è bello vedere che ci sono anche pulsanti globali Annulla e Ripristina (in alto a destra dell’interfaccia).
Andando oltre il desktop, è bene sapere che Jimdo offre app specializzate per creare e gestire il tuo sito su dispositivi Android e iOS. Non li abbiamo testati, ma è utile avere app disponibili e valutazioni di app store straordinariamente alte (rispettivamente 4.2 e 4.4) suggeriscono che l’azienda deve fare qualcosa di giusto.
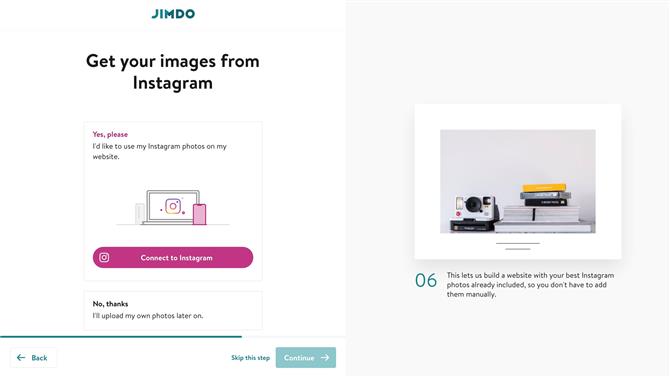
Puoi collegare il tuo sito al tuo account Instagram per le foto o utilizzare immagini royalty free se preferisci (Credito immagine: Jimdo)
Media
Gli strumenti per manipolare i media sono piuttosto limitati. Fai clic su un’immagine, ad esempio, e le opzioni sono le seguenti: scegli un’immagine diversa, sostituiscila con un video, aggiungi uno dei 6 filtri o ingrandisci o rimpicciolisci l’immagine (puoi anche trascinare l’immagine, essenzialmente scegli la parte che desideri ritagliare).
La modifica dell’immagine consente di accedere a un menu in cui è possibile acquisire immagini dallo stock di Jimdo di foto esenti da diritti d’autore o caricare quelle di propria proprietà. L’aggiunta di un video viene effettuata esclusivamente collegando un URL YouTube o Vimeo. Non sembra esserci un modo per ospitare i tuoi video localmente o per collegarti a video su altre piattaforme oltre a questi due.
Quando scegli di aggiungere un nuovo blocco alla tua pagina, le opzioni vengono visualizzate nella barra laterale a sinistra. In termini di media, puoi scegliere di aggiungere una singola immagine (che occuperebbe tutto o la maggior parte del blocco a seconda del modello che scegli), oppure una presentazione.
Le opzioni per le presentazioni sono molto limitate. Puoi aggiungere o eliminare immagini, sostituire un’immagine con un collegamento video a YouTube o Vimeo ed eseguire le stesse opzioni di modifica limitate descritte sopra, ma è praticamente tutto.
Altri blocchi che puoi aggiungere includono la possibilità di aggiungere musica collegandoti a un brano su Apple Music o Spotify, aggiungendo un modulo di prenotazione o un menu.
È chiaro che le tue opzioni sono piuttosto limitate, ma se stai cercando modelli che ti consentano di progettare una pagina in modo rapido e semplice con poca o nessuna conoscenza del web design, allora questo lato del servizio di Jimdo ti copre davvero.
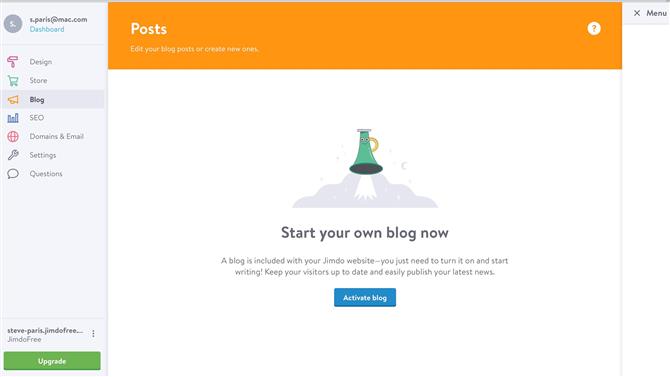
L’attivazione di un blog per il tuo sito viene eseguita con un solo clic (Immagine di credito: Jimdo)
blogging
Non siamo riusciti a trovare un modo per creare un blog dall’opzione “sito Web” originale, quindi questa volta abbiamo creato un nuovo sito scegliendo “blog” per verificare questa funzione.
L’interfaccia è totalmente diversa. Questa volta è necessario selezionare uno dei 15 modelli diversi (il 16 è solo una tela bianca).
Una volta fatto questo, ti viene mostrata una struttura dei prezzi che è in realtà totalmente diversa da quella pubblicizzata sulla pagina principale di Jimdo.
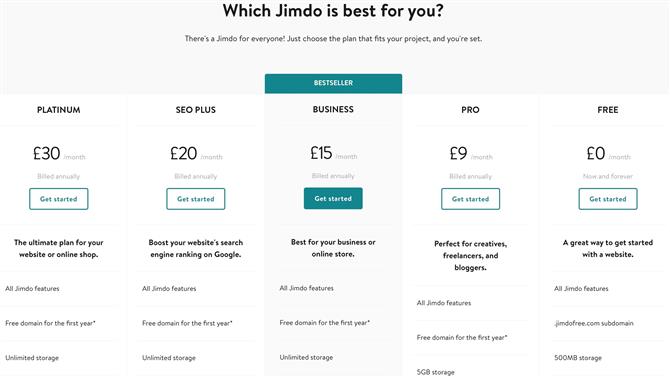
La struttura dei prezzi di questo blog è sorprendentemente totalmente diversa da quella sulla pagina principale (credito immagine: Jimdo)
I prezzi vanno da gratuito ($ 0, ovviamente), a Pro ($ 9 / mese), Business ($ 15 / mese), SEO Plus ($ 20 / mese) e Platinum ($ 30 / mese).
L’archiviazione e la larghezza di banda sono illimitate per gli ultimi tre e sembrano anche essere le uniche opzioni che ti consentono di avere un negozio online.
Tutti i livelli a pagamento sono ottimizzati per gli smartphone.
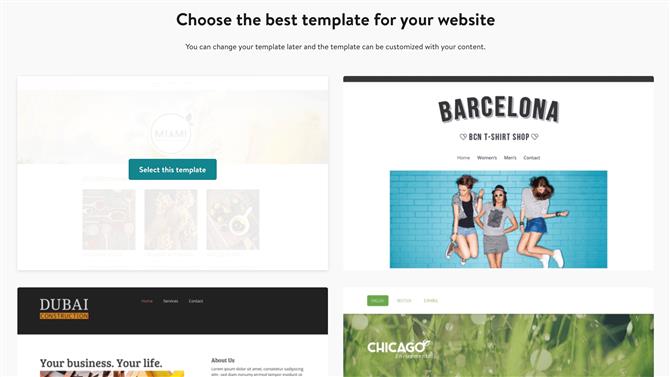
Quando si crea un blog, è necessario scegliere uno dei 16 modelli diversi (Credito immagine: Jimdo)
Avendo scelto il tuo livello (siamo andati gratuitamente), la tua pagina appare di fronte a te. Se hai cambiato la mia miniera sul modello prescelto, certi, non solo puoi passare a un tema diverso, ma hai anche opzioni di personalizzazione. Tutto questo può essere trovato nella sezione ‘menu’ (in alto a destra dell’interfaccia).
Questa barra laterale del menu è anche il punto in cui puoi attivare il tuo blog. Dopo aver fatto clic sul pulsante blu grande, la funzione Blog viene abilitata immediatamente.
Premi il pulsante Nuovo post e appare una pagina. A sinistra sono indicati i luoghi in cui aggiungere un titolo e un’immagine in primo piano (qui non si ha accesso a una libreria senza diritti d’autore, ma solo alle proprie immagini memorizzate sul disco rigido del computer).
Altre opzioni “avanzate” ti danno la possibilità di modificare l’URL del tuo post, aggiungere tag, abilitare i commenti e aggiungere pulsanti di condivisione.
È un insieme solido di funzionalità, anche se un po ‘rovinato da una cattiva decisione di progettazione. Queste impostazioni sono suddivise in due schede, “Base” e “Avanzate” e, se si modifica una scheda, è necessario fare clic su Salva prima di passare all’altra. Alla fine imparerai a farlo, ma non dovrebbe essere necessario e preferiremmo un’interfaccia che funzionasse come previsto, in primo luogo.
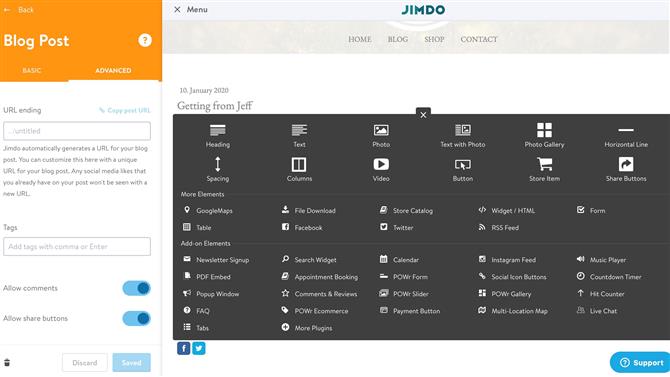
Tutti gli elementi che puoi aggiungere al tuo post sono accessibili con un solo clic (Immagine di credito: Jimdo)
Puoi iniziare a scrivere nel tuo post dopo aver aggiunto un elemento, in modo simile a come crei il tuo sito Web come descritto sopra.
L’elenco dei widget disponibili è totalmente diverso, è come se stessi utilizzando un’interfaccia diversa rispetto a quando lavoravi nella sezione “sito Web”, che all’inizio può essere piuttosto confusa.
L’elenco è molto più lungo di prima, anche se non è così lungo come di solito vedrai altrove, ma c’è ancora molto da scegliere: testo, immagini, gallerie, video, tabelle, layout di colonne, pulsanti, mappe, moduli , strumenti di social media (Facebook, Google, Twitter) e alcuni componenti aggiuntivi più capaci. Quest’ultimo include l’iscrizione alla newsletter, le prenotazioni di appuntamenti, un lettore musicale, il feed Instagram, Google Calendar e, se non sei ancora soddisfatto, l’integrazione con i plug-in POWr consente di aggiungere ancora più funzionalità, anche se a costo aggiuntivo.
È una selezione decente, e sebbene gli oggetti siano spesso relativamente semplici, ci sono comunque delle gradite sorprese. Il modulo di contatto non consente solo di aggiungere nuovi campi e di definire quali sono richiesti, ad esempio: puoi aggiungere un captcha con un solo clic.
Un vantaggio notevole è la barra di condivisione molto configurabile. Sebbene per impostazione predefinita consenta solo la condivisione tramite Facebook e Twitter, esiste anche il supporto per Evernote, LinkedIn, Tumblr, Reddit, Digg, VKontakte, Xing, e-mail e molti altri.
Nel complesso, sebbene questa non sia la più capace di piattaforme di blog, è un’offerta piacevole con alcune caratteristiche interessanti e insolite.
Vale la pena notare che su questo lato del blog dell’interfaccia, l’editor ha un problema significativo: non c’è annullamento globale. Puoi usare Ctrl + Z nei campi di testo, di solito, e se apporti una modifica significativa (layout, combinazione di colori) l’interfaccia potrebbe chiederti di accettarla o annullarla, ma per il resto non c’è modo semplice per invertire i tuoi ultimi passaggi.
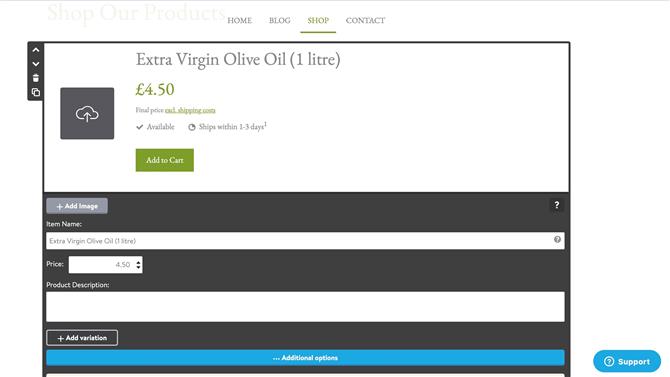
L’e-commerce è fatto in modo molto semplice: basta aggiungere un nuovo prodotto come faresti con un nuovo elemento o bloccare su una pagina (Credito immagine: Jimdo)
E-commerce
L’aggiunta di un negozio a un costruttore di siti Web è di solito un’operazione molto grande. Potrebbe essere necessario aggiungere una pagina Store speciale prima di essere trasferito a un gestore di e-commerce a schermo intero in cui applicare le impostazioni e creare un intero catalogo di prodotti.
Come abbiamo visto in altre aree, Jimdo adotta un approccio WYSIWYG molto più naturale. L’aggiunta di un prodotto a una pagina funziona in modo molto simile a qualsiasi altro oggetto di un sito Web: sposta il cursore del mouse nel punto desiderato, tocca Aggiungi elemento> Store Store e compila la finestra di dialogo con tutti i dettagli pertinenti (nome, prezzo, descrizione , immagini e altro). Avrai le basi fatte in pochi istanti.
Questo approccio non piacerà agli utenti con un gran numero di prodotti, poiché Jimdo non fornisce alcun layout generale del negozio: sei lasciato a crearne uno tuo. Ma se hai solo due o tre articoli da vendere, la semplicità di Jimdo potrebbe essere un grande vantaggio. Invece di creare un negozio web completo per gestire un paio di articoli, puoi semplicemente scrivere su un prodotto in una pagina e aggiungere la casella ‘Acquista’ ufficiale e i dettagli alla fine.
Mentre i risultati finali potrebbero sembrare di base, il negozio Jimdo ha un vero potere sotto il cofano. Solo un esempio: non sei limitato alle tariffe di spedizione flat per articolo (e articolo aggiuntivo). Gli utenti di Jimdo Business ottengono supporto per la spedizione basata su tag e peso, nonché regole opzionali sia per le regioni che per i paesi, consentendo di impostare le strutture di addebito necessarie.
Jimdo offre anche più opzioni di pagamento di quelle che potresti aspettarti. Anche gli utenti del piano gratuito ottengono supporto per PayPal e l’aggiornamento consente di accedere a carte di credito (Stripe), fatture, consegna locale, ritiro locale, per posta, pagamento anticipato e altro.
Pensiamo che sia un prodotto molto capace, soprattutto per il prezzo che stai pagando, e ha molte più funzioni di quelle che possiamo coprire qui. Se il negozio è importante per te, le pagine di supporto di Jimdo ti forniscono molti dettagli, senza lo spin di marketing che a volte otterrai sul sito principale.
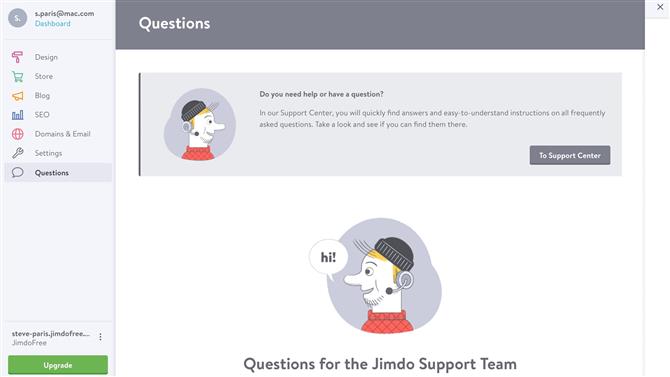
L’assistenza clienti fornisce numerose informazioni utili (credito immagine: Jimdo)
Supporto
Jimdo è insolito nel non avere un’icona della Guida sempre visibile nel suo editor. Per accedere alla knowledge base Web è necessario fare clic su Menu> Domande> Centro assistenza, che apre il sito della guida in una nuova scheda del browser.
Siamo stati accolti da una serie di opzioni e collegamenti utili. Articoli dettagliati sono organizzati in categorie comuni, come Nozioni di base, Design, Blogging e Store. Una casella di ricerca ti aiuta a trovare risposte più specifiche e la pagina Stato del sistema ti avvisa di eventuali problemi di servizio generali, utile se il tuo sito non è attivo e non sei sicuro del perché. Ci sono anche collegamenti a pagine utili, tra cui il recupero della password e i luoghi per scaricare le app Jimdo.
L’esecuzione di ricerche nella knowledge base ha restituito molti articoli e, di solito, con le migliori scelte in alto o vicino. La ricerca di “PDF” ha restituito “Come visualizzare prima i PDF sul tuo sito Web”, ad esempio, e la ricerca di “Video” ci ha indicato una spiegazione su come utilizzare l’elemento video.
Sospettiamo che gli articoli web possano aiutare a risolvere la maggior parte dei tuoi problemi iniziali, ma se ti imbatti in qualcosa di più complicato, anche gli utenti gratuiti possono contattare l’assistenza tramite un ticket o un sistema di posta elettronica.
Verdetto finale
Jimdo non ha tanti modelli o widget quanti sono i costruttori di grandi nomi, ma quello che ottieni funziona molto bene e l’editor non convenzionale ma progettato in modo intelligente potrebbe – una volta comprese le nozioni di base – farti risparmiare un sacco di tempo e fatica. Se riesci a convivere con i suoi limiti, prova Jimdo.
- Abbiamo anche messo in evidenza il miglior costruttore di siti Web del 2020
