Facebook Gaming punta a Twitch e YouTube Gaming. La lotta per diventare la piattaforma di streaming numero uno continua a intensificarsi e, sebbene Twitch di Amazon sia ancora il servizio da battere, Facebook Gaming ha aumentato notevolmente le sue possibilità di successo capitalizzando sulla chiusura del Mixer di Microsoft.
Tuttavia, anche senza la sua collaborazione con Mixer, il colosso dei social media ha investito molto nel suo servizio di streaming live e ha registrato una crescita significativa. Più persone che mai stanno provando a trasmettere per la prima volta i loro giochi preferiti e, con l’enorme pubblico di Facebook, ha tutti gli strumenti per scalare le classifiche.
Allora non c’è mai stato un momento migliore per saltare sul carro del live streaming. E fortunatamente per te, ti mostreremo esattamente come trasmettere in streaming su Facebook con la nostra guida completa. Dalla creazione di una pagina di gioco, alla scelta delle giuste impostazioni di bitrate, non dovrai cercare altrove tutte le informazioni chiave di cui hai bisogno. Cominciamo, vero??
- Come eseguire lo streaming su Twitch
- Come eseguire lo streaming su YouTube
- Le migliori webcam economiche
1. Crea una pagina di gioco
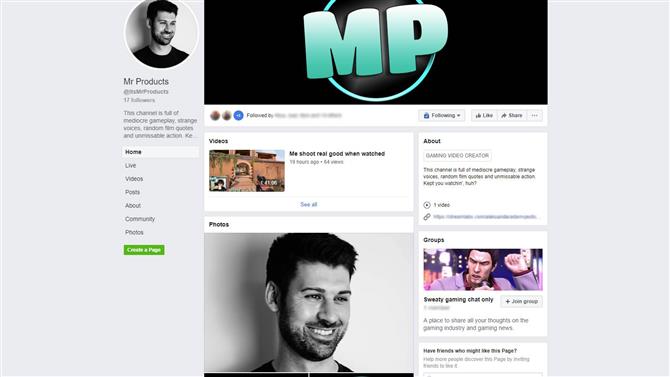
(Credito immagine: Facebook)
C’è una buona probabilità che tu abbia già un account Facebook (la piattaforma di social media ha 2,6 miliardi di utenti mensili dopo tutto), ma è importante creare una pagina di gioco dedicata in modo da poter raggiungere il pubblico giusto.
Innanzitutto, vai alla pagina “Crea una pagina di creatore di video di gioco” e scegli un nome per la tua pagina. Non modificare la “Categoria”, poiché è questo che ti dà accesso al pubblico e agli algoritmi di Facebook Gaming. Dopo aver chiamato la tua pagina, premi continua.
Ora puoi apportare le solite modifiche che ti aspetti da una pagina di Facebook, incluso l’aggiornamento del tuo profilo e della foto di copertina, l’aggiunta di una descrizione e l’aggiornamento di tutti gli altri dettagli che desideri modificare.
2. Scarica il tuo software di trasmissione
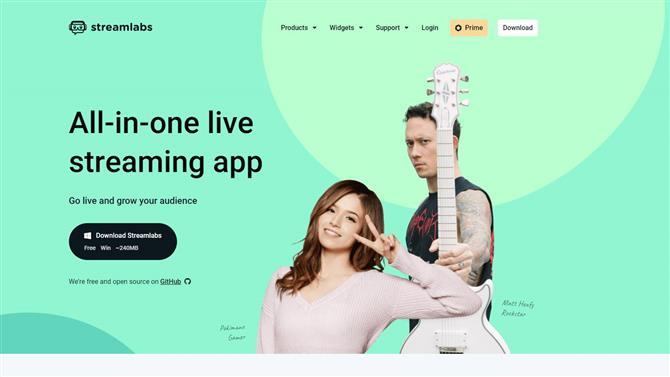
(Credito immagine: Streamlabs OBS)
Se stai pianificando di trasmettere il tuo gameplay su Facebook, dovrai scaricare uno dei tanti programmi software di streaming gratuiti disponibili, come Streamlabs OBS, OBS Studio o Xsplit. Non esiste un’opzione giusta o sbagliata qui: scegli semplicemente il software che ti piace di più, poiché funzionano tutti allo stesso modo.
Per questo esempio, useremo Streamlabs OBS per andare online su Facebook Gaming. Prima di tutto, scarica e installa il software dal sito Web di Streamlabs e lascia che il programma analizzi la velocità di Internet e l’hardware del computer per configurare le migliori prestazioni per te.
In alternativa, puoi configurare manualmente le tue impostazioni facendo clic su “Impostazioni” nell’angolo in basso a sinistra, quindi su “Uscita” e scegli il tuo codificatore. Le due scelte che dovresti considerare sono NVENC o NVENC New (se hai una scheda grafica Nvidia GeForce) o x264, che si basa sulla tua CPU.
È quindi necessario determinare il bitrate migliore per i giochi di Facebook. La regola empirica è determinare la velocità di caricamento e sottrarre il 20% per ottenere il totale. Tuttavia, Facebook consiglia vivamente di utilizzare un bitrate di 4000 Kbps, che dovrebbe essere adatto per la maggior parte delle connessioni.
Il prossimo è l’intervallo del fotogramma chiave. Impostalo su 2 per una qualità ottimale e, nel pannello laterale “Video”, scegli un valore di output di 720p (1280 x 720) a 30fps. Facebook consente flussi di qualità superiore, ma devi far parte del programma creatore di Level Up di Facebook per accedere a 1080p (1920 x 180) a 60fps.
3. Imposta il tuo stream
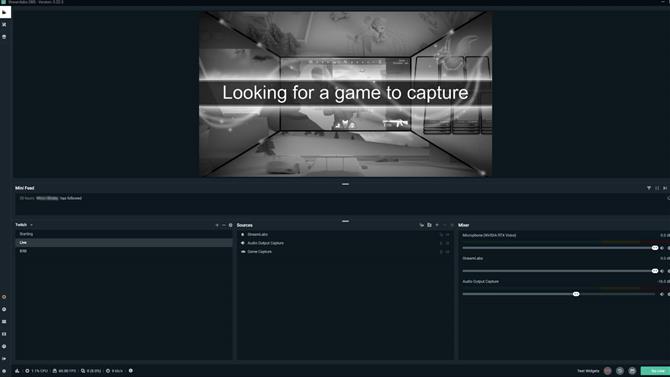
(Credito immagine: Streamlabs OBS)
Se vuoi rendere il tuo stream più attraente per gli spettatori, dovrai aggiungere alcuni elementi come una webcam, voice over e un overlay se ne hai uno. Inizia creando una nuova scena facendo clic sul segno più vicino all’angolo in basso a sinistra. Assegna un nome alla scena, fai clic su Fine e sei pronto per iniziare.
Per dare vita al tuo stream, vorremmo aggiungere alcune fonti. Fai clic sul segno più che puoi trovare nel menu centrale in basso chiamato “Sorgenti” e aggiungi le riprese del tuo gioco usando Game Capture, Window Capture o Display Capture. Anche se dipende totalmente da te, ti consigliamo di utilizzare Game Capture, in quanto questa è la meno hardware tra le tre opzioni.
Una volta mostrato il tuo gameplay, è tempo di aggiungere la tua webcam alla scena. Ancora una volta, fai clic sul segno più nel menu “Sorgenti” e fai clic su “Dispositivo di acquisizione video”, seleziona la tua webcam e voilà: dovresti vederti sullo schermo. Puoi riposizionare la tua webcam dove preferisci, quindi trova un posto adatto a te e che non ostacoli troppe informazioni.
Infine, assicuriamoci di essere ascoltato dal tuo pubblico. L’aggiunta di un microfono è praticamente la stessa procedura: basta andare su “Sorgenti> Ingresso acquisizione audio” e scegliere il microfono.
4. Andare in diretta
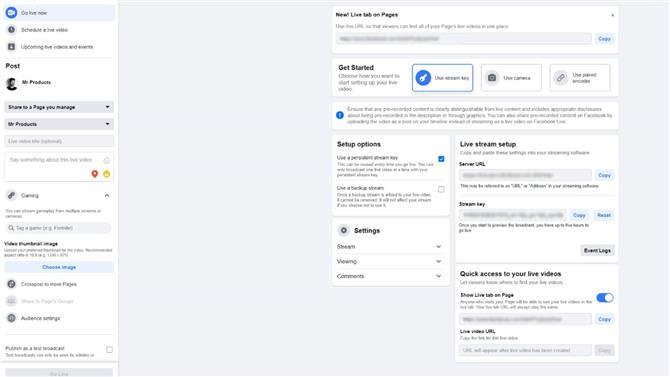
(Credito immagine: Facebook)
Dalla tua pagina di gioco di Facebook, situata nella barra di creazione nella parte superiore del feed, fai clic su “In diretta”. Questo aprirà una nuova pagina chiamata “Live Producer”. Da qui dovrai copiare e incollare la tua chiave Stream nel tuo software di trasmissione. Vai su “Impostazioni> Stream” e incolla il codice nel punto in cui dice “Chiave stream”.
Fatto ciò, vai al menu a sinistra e crea un titolo per il tuo video. Il tuo titolo dovrebbe essere interessante per tutti gli spettatori che potrebbero inciampare nel tuo stream e dovrai anche taggare il gioco a cui stai giocando. Ovviamente non è necessario, ma in caso contrario non si prevedono molte meno visualizzazioni. Puoi anche aggiungere un’immagine in miniatura del video e creare sondaggi e domande con cui i tuoi spettatori possono interagire.
Dopo che tutto è stato risolto, è il momento di premere “Go Live” nel tuo software di streaming, che visualizzerà un’anteprima del tuo stream e verificherà anche lo stato del tuo stream. Quando sei soddisfatto dell’aspetto di tutto, premi “Vai in diretta” nella pagina di Live Producer. Verrai quindi reindirizzato alla pagina “Creator Studio” dopo un paio di secondi.
5. Monitoraggio del flusso
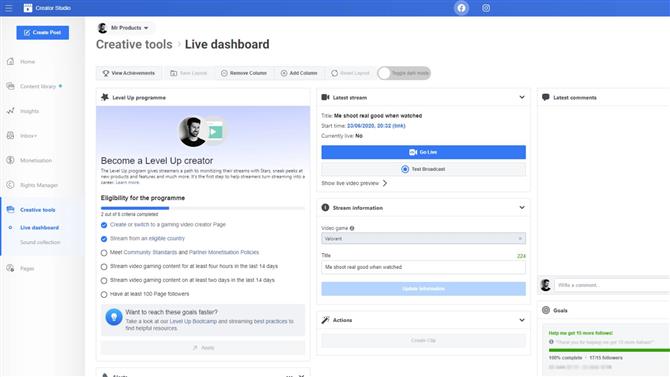
(Credito immagine: Facebook)
Creator Studio è pieno di informazioni vitali come i visualizzatori totali, le informazioni sullo stream, lo stato dello stream e gli ultimi commenti che potresti aver ricevuto. È un ottimo modo per avere una panoramica di tutto ciò che sta accadendo quando sei in diretta, quindi ti consigliamo di tenerlo aperto durante la tua trasmissione. Quando lo stream è terminato, Creator Studio fornisce una suddivisione dettagliata di tutti i dati analitici che potresti sperare, il che dovrebbe aiutarti a migliorare i tuoi stream in futuro.
E questo è tutto. Speriamo che il nostro modo di trasmettere in streaming sulla guida ai giochi di Facebook ti abbia fornito tutti i suggerimenti e i trucchi necessari per trasmetterti al mondo. Se vuoi migliorare lo streaming e l’esperienza per i tuoi spettatori, non dimenticare di dare un’occhiata alle migliori webcam e ai migliori microfoni USB disponibili.
Logitech C920 Best … Logitech C920Best Acquista $ 69,99Visualizza affareVedi tutti i prezziGear Head RC Axial Yeti … Blue YetiAmazon $ 79,99Visualizza affareVedi tutti i prezziElgato Game Capture HD60 Pro … Elgato HD60 ProAmazon $ 168,60 Visualizza affareVedi tutto prezziLogitech G Pro X con blu … Logitech G Pro X


- Resta in contatto: come utilizzare Facebook Messenger
