Abbiamo tutti desiderato poter tornare indietro nel tempo e fare le cose in modo diverso, ma con il PC è possibile, grazie alla funzione Ripristino configurazione di sistema.
Questo crea “punti di ripristino” che fungono da sicurezza ogni volta che si verifica un cambiamento importante sul tuo computer. Che si tratti di un’installazione fallita o di una modifica errata del Registro di sistema, Ripristino configurazione di sistema può riportare Windows 10 a un punto prima dell’avvio dei problemi, lasciando intatti tutti i documenti preziosi.
In questo tutorial ti mostreremo come utilizzare Ripristino configurazione di sistema e come ripristinare il tuo computer in perfetta forma. Restiamo bloccati
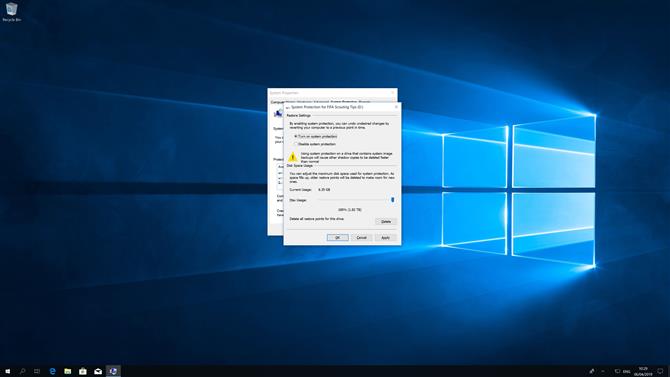
1. Abilitare Ripristino configurazione di sistema
Ripristino configurazione di sistema non è attualmente abilitato per impostazione predefinita in Windows 10, quindi è necessario accenderlo. Premi Start, quindi digita “Crea un punto di ripristino” e fai clic sul risultato più alto. Si aprirà la finestra Proprietà del sistema, con la scheda Protezione del sistema selezionata.
Fare clic sull’unità di sistema (in genere C), quindi fare clic su Configura. Nella finestra visualizzata, fare clic su “Attiva protezione sistema”. Fare clic su Applica, quindi su OK, quindi fare clic su OK nella finestra Proprietà del sistema. Ciò abiliterà Ripristino configurazione di sistema e consentirà di iniziare a proteggere il computer.
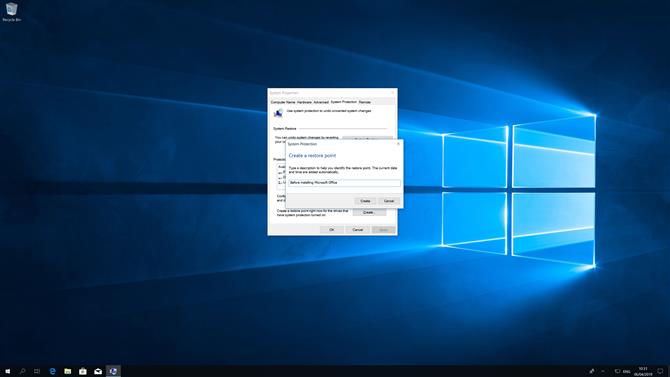
2. Creare un punto di ripristino
La cosa buona di Ripristino configurazione di sistema è che Windows crea automaticamente punti di ripristino ogni volta che rileva una modifica importante del sistema. Tuttavia, ci sono delle volte – come prima di installare un nuovo programma – quando è una buona idea creare manualmente un punto di ripristino.
Come prima, fare clic su Start, quindi digitare “Crea un punto di ripristino” e fare clic sul primo risultato. Nella scheda Protezione sistema, fai clic su Crea. Ti verrà quindi richiesto di assegnare un nome al punto di ripristino: rendilo qualcosa di descrittivo che ti sarà d’aiuto nel caso avessi bisogno di ripristinare il tuo PC fino a questo punto. Al termine, fai clic su Crea.
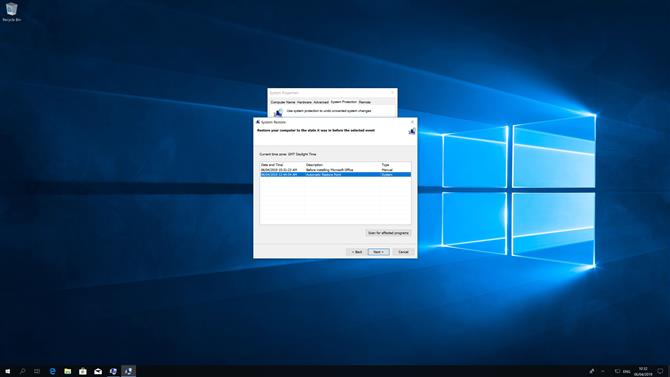
3. Ripristinare il PC in un punto precedente
Esistono diversi modi per utilizzare Ripristino configurazione di sistema per riportare il PC a uno stato precedente. Il modo più semplice è aprire la finestra Proprietà del sistema che abbiamo utilizzato nei passaggi precedenti, quindi fare clic su Ripristino configurazione di sistema. Fare clic su Avanti, quindi selezionare un punto di ripristino dall’elenco sullo schermo.
Prima di fare clic su Avanti per andare avanti, è consigliabile fare clic su “Cerca programmi interessati” per vedere quali programmi (se esistenti) non verranno installati se si utilizza questo punto di ripristino. Al termine, fai clic su Chiudi, quindi su Avanti, quindi su Fine per confermare il ripristino di questo punto particolare.
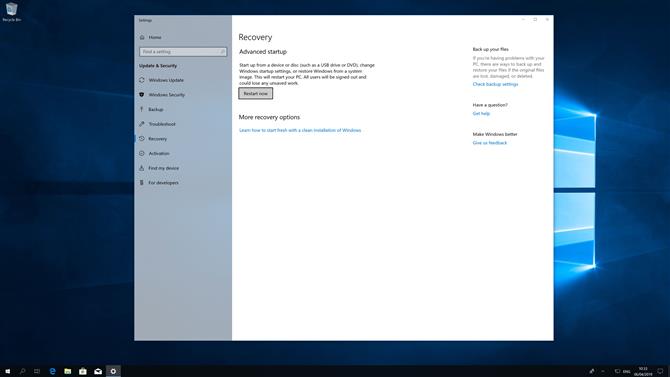
4. Utilizzare Ripristino configurazione di sistema in modalità provvisoria
A volte, cose come un driver o un programma difettoso possono impedire il corretto funzionamento di Ripristino configurazione di sistema. In casi come questi, è meglio provare Windows Safe Mode, che esegue una versione barebone del sistema operativo per rimuovere tutto ciò che potrebbe causare un problema.
Fare clic su Start, quindi digitare “Modifica opzioni di avvio avanzate” e fare clic sul risultato principale. Dalla finestra delle impostazioni che appare, fai clic su “Riavvia ora” sotto l’intestazione “Avvio avanzato”.
Al riavvio del PC, fare clic su Risoluzione dei problemi, quindi su Opzioni avanzate, quindi Ripristino configurazione di sistema. Dovresti quindi essere in grado di eseguire Ripristino configurazione di sistema normalmente.
5. Non è possibile avviare Windows? C’è una soluzione
Ci sono momenti in cui un’azione che hai intrapreso, come cambiare erroneamente una voce di registro, significa che il tuo computer non può avviarsi in Windows. Ma non temere: puoi ancora usare Ripristino configurazione di sistema per sistemare le cose.
Innanzitutto, il tuo computer deve essere spento. Accendilo, quindi quando viene visualizzato il logo di Windows, tieni premuto il pulsante di accensione finché non si spegne. Ripeti l’operazione ancora due volte finché non entri nell’ambiente di recupero di Windows. Come nel passaggio precedente, fai clic su Risoluzione dei problemi, quindi su Opzioni avanzate, quindi Ripristino configurazione di sistema per iniziare.
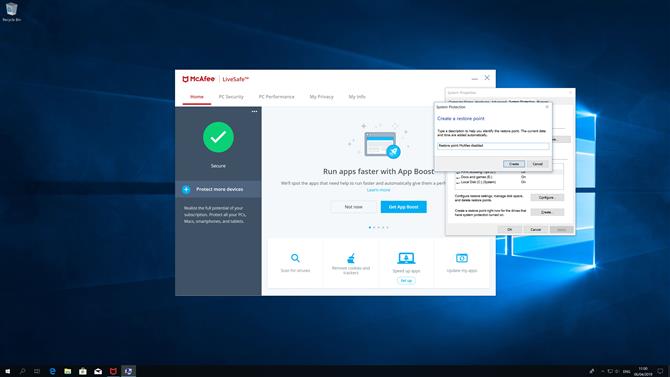
6. incompatibilità software
Ripristino configurazione di sistema potrebbe non funzionare correttamente se non è compatibile con determinati programmi sul tuo computer. In questi casi, il colpevole è spesso un programma che altera il sistema Windows stesso: scanner di virus, pulitori di registro e simili. Se hai eseguito uno di questi programmi e ti viene chiesto di disabilitare Ripristino configurazione di sistema, è probabile che causi un problema quando provi ad eseguire il programma di ripristino di Microsoft.
Per fortuna, la soluzione è piuttosto semplice: basta disabilitare temporaneamente questi programmi mentre si esegue Ripristino configurazione di sistema. Una volta tornati al punto di ripristino, attivali di nuovo e sei pronto.
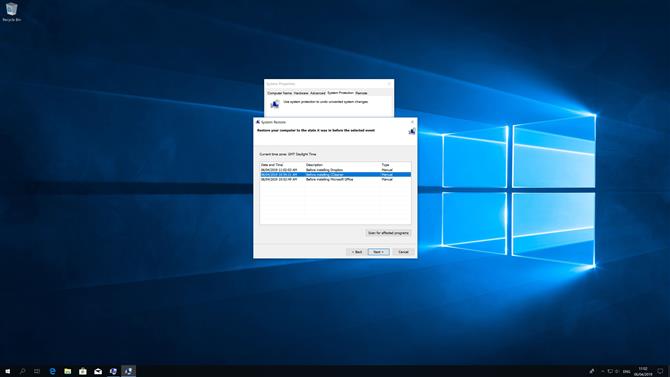
7. Un sistema corrotto (ripristino)
Occasionalmente, un punto di ripristino creato può essere danneggiato, anche se sembra avere successo. Ciò può essere una conseguenza del passaggio 6, in cui il software incompatibile è stato incluso nel punto di ripristino.
Aprire la finestra Protezione sistema, quindi fare clic su Ripristino configurazione di sistema, quindi fare clic su Avanti. Da qui, ignora il punto di ripristino più recente e scegli invece di ripristinare da quello precedente. Se funziona, è probabile che qualsiasi software installato tra quel punto di ripristino e il più recente sia il colpevole. Ecco perché è una buona idea creare un punto di ripristino prima di installare nuovi programmi, nel caso in cui causino problemi con Ripristino configurazione di sistema.
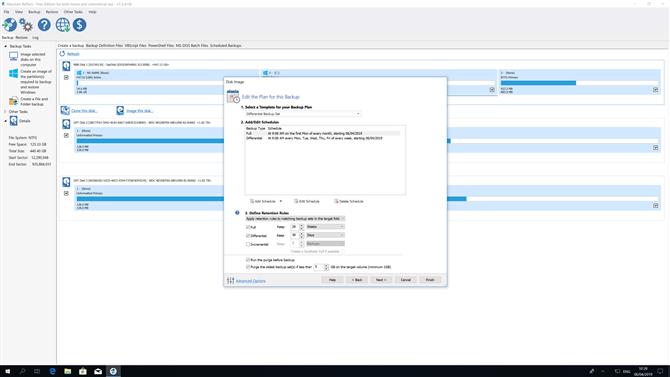
8. Macrium Reflect Free
Il processo di Ripristino configurazione di sistema di Microsoft va bene, ma non ti dà molto controllo. Per molti di noi, questo è tutto ciò di cui abbiamo bisogno. Ma se vuoi sporcarti le mani con alcune funzioni extra, dai la versione gratuita di Macrium Reflect un tentativo.
È un po ‘più complicato di Ripristino configurazione di sistema, ma consente di eseguire backup completi delle unità, pianificare backup e persino sfogliare il contenuto di tali backup in Esplora risorse. Il vantaggio è che, eseguendo un backup completo, include i file, che non è il Ripristino configurazione di sistema (anche se occuperà più spazio). È solido, affidabile e gratuito.
Immagine 1 di 2
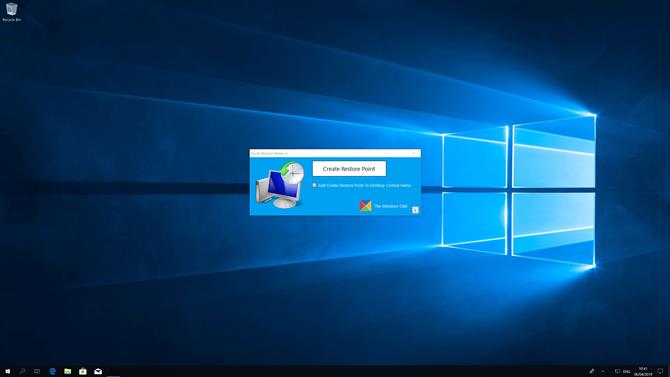
Immagine 2 di 2
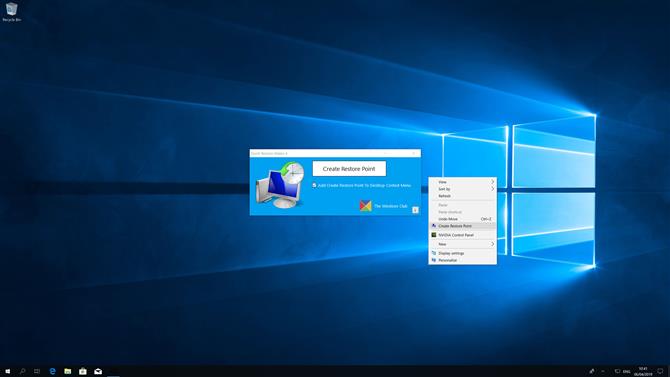
9. Quick Restore Maker
Potresti aver notato che la creazione e la gestione dei punti di ripristino può richiedere alcuni passaggi. Se desideri è stato solo un po ‘più facile, Quick Restore Maker è per te.
Questo programma gratuito ti consente di creare un punto di ripristino dal menu di scelta rapida. Basta fare clic destro sul desktop, fare clic su Crea punto di ripristino e via vai. Puoi anche creare scorciatoie da tastiera per lo stesso scopo. Questo è particolarmente utile se ti trovi regolarmente a creare punti di ripristino, ma vuoi qualcosa di un po ‘più veloce di navigare nei menu e nelle finestre che ottieni con il metodo standard.
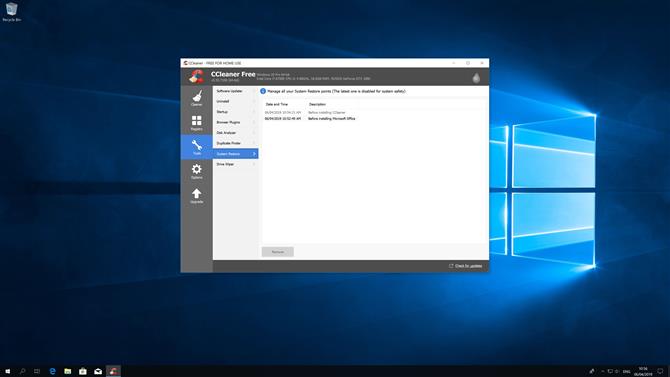
10. CCleaner
CCleaner, il popolare programma di manutenzione del sistema, ha il proprio strumento Ripristino configurazione di sistema per eliminare vecchi e non necessari punti di ripristino. Una volta installato CCleaner, fai clic su Strumenti> Ripristino configurazione di sistema per visualizzare un elenco dei punti di ripristino, insieme alla data e all’ora in cui sono stati creati e una descrizione. Per eliminarne uno, fare clic su di esso nell’elenco, quindi fare clic su Rimuovi.
CCleaner è molto più utile della gestione dei punti di ripristino. Può eliminare file non necessari che possono rallentare il computer, aggiornare software obsoleto, cancellare unità e altro.
- Hai bisogno di un nuovo computer portatile? Scopri i migliori laptop qui
Credito immagini: Microsoft
