Ora che è stata rilasciata la versione finale di macOS Catalina, noi’ho esplorato attivamente le sue molte nuove funzionalità.
Una delle funzionalità principali di Catalina è Voice Control, progettato per aiutare le persone che potrebbero non essere in grado di utilizzare un mouse e una tastiera convenzionali per controllare il proprio Mac con la propria voce.
Voice Control ha due funzioni principali, che consentono alle persone di dettare testo nelle e-mail o in altri documenti e di impartire comandi al proprio Mac, come “Apri posta” o “Esci da Safari”.
E, naturalmente, Voice Control può essere utilizzato da chiunque, e abbiamo scoperto che non lo fa’t impiegare molto tempo ad abituarsi ad aprire e chiudere le app e ad emettere altri comandi con la nostra voce. Mela’la documentazione su Voice Control è un po ‘scarsa, tuttavia, quindi noi’abbiamo deciso di dare un’occhiata più da vicino e mostrarti come iniziare con Voice Control in macOS Catalina.
Se non lo hai già fatto, dai un’occhiata a come scaricare e installare macOS Catalina. Abbiamo anche raccolto tutti i problemi più comuni di macOS Catalina e ti mostriamo come risolverli.
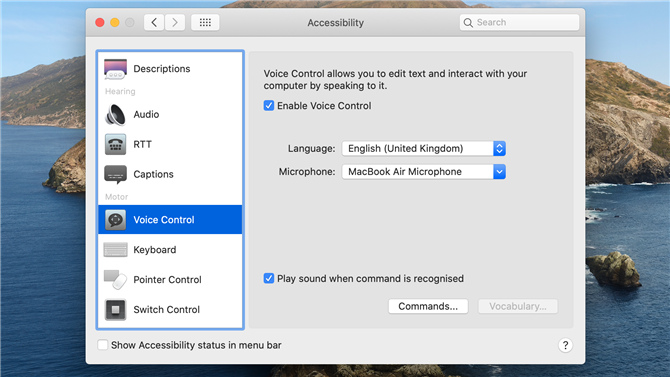
(Credito immagine: futuro)
1. Avvia Controllo vocale
Doh! Si suppone che le nuove opzioni di Controllo vocale siano disponibili ‘accessibilità’ e come te’mi aspettavo, loro’si trova all’interno del pannello Accessibilità all’interno del tuo Mac’s Preferenze di Sistema.
Tuttavia, Voice Control è in realtà molto lungo l’elenco delle opzioni disponibili, quindi potrebbe essere necessario utilizzare un mouse per scorrere verso il basso e trovarlo, il che ci sembra un po ‘stupido.
Un semplice clic del mouse attiverà Voice Control, anche se dovrai quindi attendere un minuto o due affinché il tuo Mac scarichi del software aggiuntivo. Quando Voice Control è pronto per te’Vedrai apparire una piccola icona del microfono sul desktop del Mac.
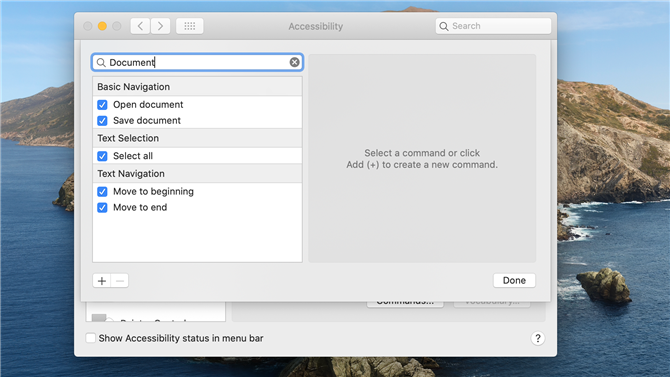
(Credito immagine: futuro)
2. Comandi vocali
Puoi usare Voice Control per dettare testo nelle e-mail e in altri documenti e anche per impartire comandi al tuo Mac.
Cliccando sul ‘comandi’ pulsante con il mouse ti mostrerà un elenco, ma se l’uso di un mouse è difficile, ora puoi semplicemente dire “Fai clic su Comandi” anziché.
Là’s un lungo elenco di comandi da scorrere, organizzato in categorie come ‘navigazione’ e ‘modifica del testo’, ma lì’s anche qui un’alternativa al controllo vocale.
Puoi anche parlare per cercare comandi, così dicendo “documento” ti mostrerà tutti i comandi vocali per lavorare con i documenti. Ma ora, lascia’s solo dire “esci da Preferenze di Sistema” andare avanti ed esplorare un po ‘.
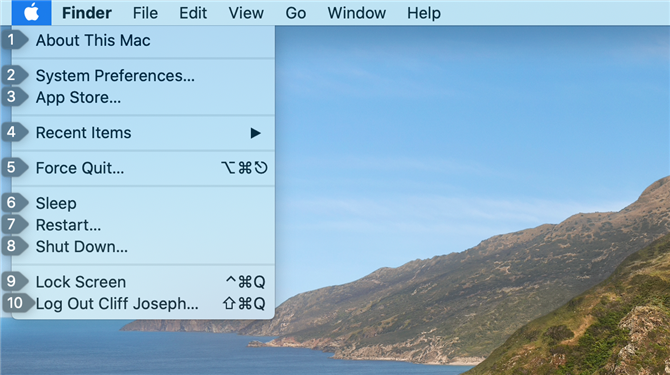
(Credito immagine: futuro)
3. Facile come 1,2,3
Voice Control offre una serie di opzioni per navigare nel tuo Mac. Il primo è assegnare numeri a comandi e oggetti sullo schermo.
Il menu Apple contiene diversi comandi chiave per il controllo del tuo Mac, quindi lascialo’s iniziare dicendo “Fai clic sul menu Apple”.
Voice Control ora aprirà il menu Apple e tu’Vedremo che ad ogni comando all’interno del menu è stato assegnato un numero, così dicendo “tre” aprirà l’App Store e dicendo “otto” spegnerà il Mac.
voi’Troverai comandi numerati simili nel menu File e in altri menu, nonché nei menu delle singole app con cui lavori.
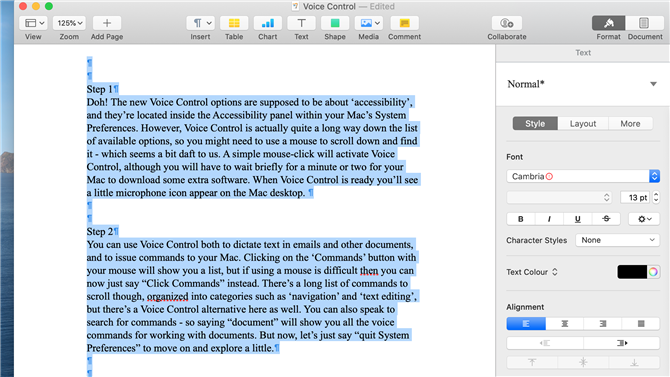
(Credito immagine: futuro)
4. Trasformare il discorso in testo
Voice Control ti consente di dettare testo nelle e-mail o di utilizzare app di elaborazione testi come Microsoft Word o Apple’Pagine s.
Puoi anche modificare il testo usando comandi vocali come “Seleziona tutto”, o “elimina frase”. Se hai bisogno di un piccolo aiuto, puoi anche dirlo “Mostra comandi” in qualsiasi momento per visualizzare un elenco dei comandi di Controllo vocale disponibili.
Tuttavia, molte di queste funzionalità di dettatura erano effettivamente disponibili nelle versioni precedenti di macOS, quindi abbiamo vinto’non soffermarmi su di loro con troppi dettagli qui. Permettere’s vai avanti ed esplora le nuove funzionalità che ti consentono di controllare il tuo Mac e altri tipi di app.
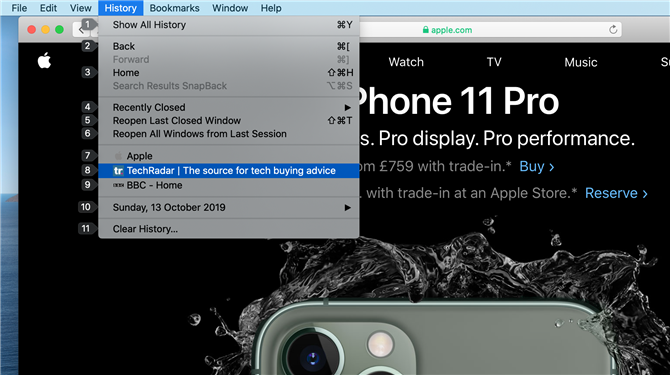
(Credito immagine: futuro)
5. Naviga sul Web con la tua voce
Ora possiamo dire “Apri Safari” per iniziare a navigare sul Web e, ovviamente, “Esci da Safari” chiuderà anche l’app.
Puoi usare il controllo vocale per pronunciare comandi su qualsiasi pagina Web, ad esempio “ingrandire” o “rimpicciolire” per avere una visione chiara della pagina, oppure “scorrere verso l’alto” e “scorrere verso il basso” per navigare attraverso la pagina.
E, se dici “Fai clic sul menu Cronologia”, allora lei’Vedrai la tua cronologia di navigazione recente, con i numeri assegnati a ciascun elemento proprio come il menu Apple nel nostro passaggio precedente. L’abbandono è elencato come n. 8, quindi basta dire “otto” per visitare Ditching.
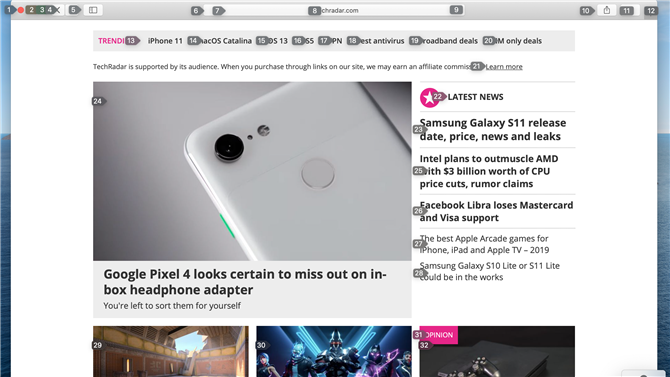
(Credito immagine: futuro)
6. Controlli di navigazione
Avere un semplice elenco numerato all’interno di un menu è abbastanza semplice, ma una pagina Web è una faccenda più complicata con più titoli e collegamenti che è possibile utilizzare per navigare nel sito Web.
Voice Control può estendere quel sistema numerico al tuo browser Web e ad altre app: tutto ciò che devi fare è dire “Mostra numeri”.
Ogni link sulla pagina Web ora ha il suo numero, quindi puoi solo dirlo “quattordici” per seguire il link alle ultime informazioni su macOS Catalina. Puoi anche pronunciare comandi come “torna indietro” o “vai avanti” per spostarti avanti e indietro tra le pagine web’ho visitato.
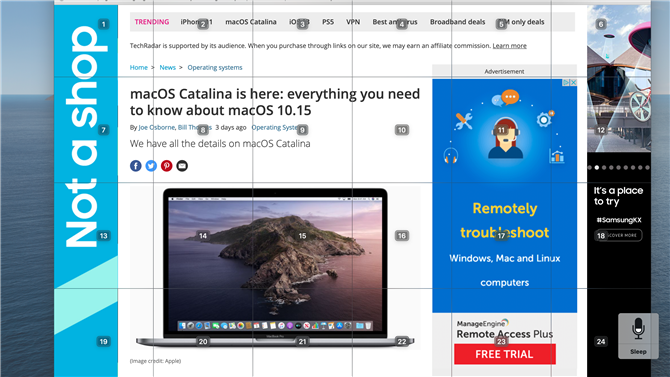
(Credito immagine: futuro)
7. Mostra la griglia
Avere un semplice elenco numerato all’interno di un menu è abbastanza semplice, ma una pagina Web è una faccenda più complicata con più titoli e collegamenti che è possibile utilizzare per navigare nel sito Web.
Voice Control può estendere quel sistema numerico al tuo browser Web e ad altre app: tutto ciò che devi fare è dire “Mostra numeri”.
Ogni link sulla pagina Web ora ha il suo numero, quindi puoi solo dirlo “quattordici” per seguire il link alle ultime informazioni su Catalina. Puoi anche pronunciare comandi come “torna indietro” o “vai avanti” per spostarti avanti e indietro tra le pagine web’ho visitato.
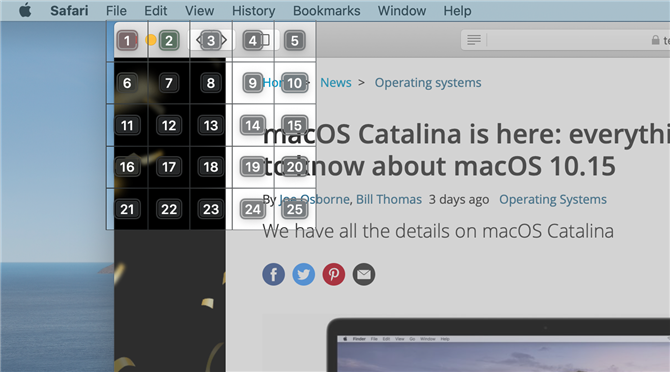
(Credito immagine: futuro)
8. Zoom avanti
Quei pulsanti della finestra in alto a sinistra sono inizialmente all’interno della griglia 1, quindi se ora diciamo “uno” quindi Voice Control ingrandirà la griglia 1 e suddividerà quella griglia in una serie più piccola di caselle numerate.
Il pulsante Riduci a icona che vogliamo ora è all’interno di Grid 2, quindi se diciamo “Clicca 2” noi’Attiverò il pulsante Riduci a icona e nasconderò questa pagina web all’interno del Mac’s Dock.
Ma, se solo dicessimo “Due” da solo, allora Voice Control eseguirà nuovamente lo zoom sulla griglia per mostrare ancora più dettagli e puoi continuare a ingrandire fino a quando non puoi vedere chiaramente tutti gli elementi o i controlli di cui hai bisogno in dettaglio.
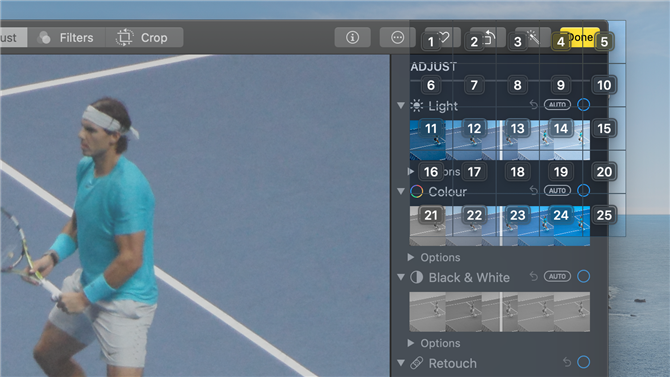
(Credito immagine: futuro)
9. Come modificare le foto con la tua voce
È possibile utilizzare questo sistema di griglia anche in altri modi. Possiamo dire “Apri foto” per aprire l’app Foto, quindi “scorrere verso l’alto” o “scorrere verso il basso” per sfogliare la nostra libreria di foto.
Detto “Mostra numeri” assegnerà un numero a ciascuna foto in modo che possiamo selezionare una foto e “Fai clic su Modifica” ci commuterà in modalità di modifica.
Detto “Mostra griglia della finestra” ci permetterà di zoomare su parti specifiche di una foto e possiamo anche modificare la foto con la nostra voce.
Possiamo usare il sistema a griglia per ingrandire i controlli di illuminazione e possiamo vedere che ‘Illuminazione automatica’ il comando è ora all’interno della griglia 9.
Detto “Fai clic su 9” premi quel pulsante e Photos regolerà automaticamente i livelli di illuminazione per questa foto piuttosto cupa di Rafa Nadal.
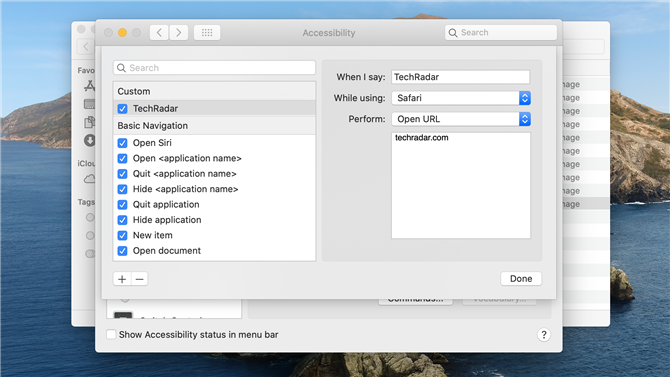
(Credito immagine: futuro)
10. Creare comandi personalizzati
Non tutto può essere controllato sul tuo Mac con un semplice clic o un breve comando vocale.
Tuttavia, Voice Control consente anche di creare comandi personalizzati per velocizzare attività più complesse.
Apri il pannello delle preferenze di Controllo vocale e dì “Fai clic su Comandi” per visualizzare l’elenco dei comandi vocali integrati.
Clicca il ‘+’ simbolo nell’angolo in basso a sinistra per creare i tuoi nuovi comandi. Ciò consente di specificare un comando vocale che è possibile utilizzare nelle singole app o nel Mac Finder sul desktop.
Puoi quindi dire a Voice Control di eseguire un’azione specifica quando sente il tuo comando, come digitare ‘Ditching.com’ durante l’utilizzo di Safari, per velocizzare la tua navigazione.
- Hai problemi con macOS Catalina? Possiamo aiutarti a risolverli
