In questa guida per l’accesso al router Netgear, ti mostriamo come accedere al router e quali opzioni dovresti modificare per assicurarti di ottenere la massima velocità, e la massima sicurezza, della velocità di Internet wireless.
Forse hai comprato il tuo router Netgear, l’hai configurato e da allora non hai mai avuto motivo di tornare nel menu di configurazione o configurazione del router. E ora hai bisogno di tornare indietro per cambiare qualcosa – forse sei rimasto con lo stesso provider di banda larga per anni, e alla fine hai deciso di passare a un accordo migliore – ma hai completamente dimenticato come accedere al dispositivo Netgear.
Questo articolo è per coloro che si trovano in questa o altre situazioni simili. Qualunque sia la ragione per cui desideri accedere al tuo router Netgear, ti mostreremo come farlo in modo semplice e chiaro.
Successivamente, ci vorrà un po ‘di tempo per andare oltre alcune impostazioni comuni che potreste voler modificare una volta che siete nei menu del router, come ad esempio la regolazione delle opzioni di QoS, per esempio.
Esistono due modi principali per accedere al router Netgear: dal PC tramite un browser Web o dal telefono (o tablet) utilizzando un’app dedicata. Affrontiamo quelle opzioni in questo ordine.
- Netgear rende alcuni dei migliori router del 2019
Come accedere al router Netgear da un PC
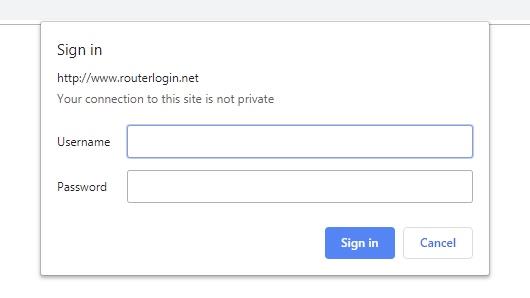
Il solito modo per accedere al router Netgear (Image credit: Netgear)
(Credito immagine: futuro)
1. Metodo di accesso al router primario Netgear
Prima di tutto, dovrai aprire il tuo browser web preferito (non importa quale browser, nessuno funzionerà bene). Quindi digita quanto segue nella barra dell’indirizzo (URL) del tuo browser e premi Invio:
http://www.routerlogin.net
In alternativa, puoi anche digitare:
http://www.routerlogin.com
Dovresti quindi vedere la finestra di login del router, che richiede nome utente e password. In tal caso, andare al passaggio 3. Se la finestra di accesso del router non viene visualizzata, passare al punto 2, che è un metodo alternativo di accesso.
Si noti che i router di rete mesh Orbi utilizzano http://www.orbilogin.net o http://www.orbilogin.com.
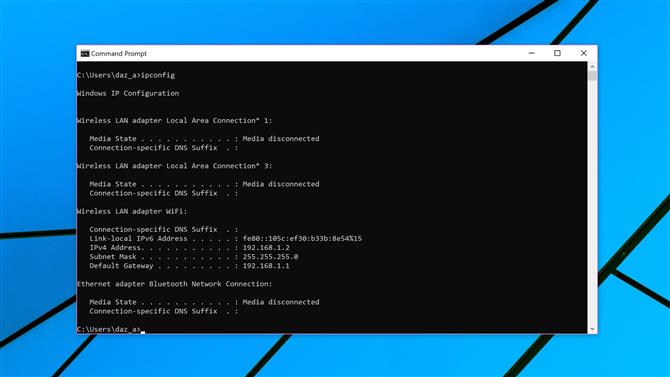
Questo è un modo alternativo per accedere al router Netgear (Image credit: Netgear)
2. Metodo di accesso alternativo al router Netgear (tramite IP)
In alternativa, è possibile digitare l’indirizzo IP del router Netgear nella barra degli indirizzi del browser.
L’indirizzo IP è un numero di quattro cifre, con intervalli tra ogni numero, e si può pensare ad esso come a un indirizzo digitale che mostra dove si trova il router sulla rete locale. In genere, sarà qualcosa come 192.168.xxx.xxx dove questi ultimi due numeri (xxx) possono differire leggermente.
Questo indirizzo IP potrebbe essere annotato nel libretto di istruzioni del router da qualche parte, ma in caso contrario, lo si può trovare abbastanza facilmente usando il PC.
In Windows 10, vai alla casella di ricerca (proprio accanto al pulsante Start), digita ‘C‘, E i suggerimenti che iniziano con la lettera’ C ‘appariranno sopra: fare clic su Prompt dei comandi. (Nelle versioni precedenti di Windows, fare clic su Start, fare clic nel campo di ricerca o sull’icona della lente di ingrandimento e digitare cmd quindi fare clic su Prompt dei comandi).
Apparirà una finestra – inserisci semplicemente quanto segue in quella finestra (nota come linea di comando) e premi Invio:
ipconfig
Di seguito verrà visualizzata una stringa di numeri. Prendi nota di quello che è etichettato come Default Gateway (di solito è in fondo).
Basta digitare questo numero esattamente come è scritto (compresi i periodi tra i numeri) nella barra degli indirizzi del browser, e sarai d’oro.
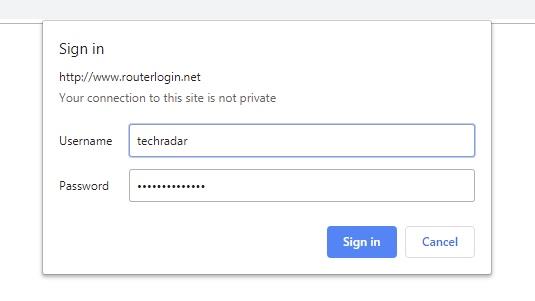
Inserisci il tuo nome utente e password per accedere al router Netgear (Image credit: Netgear)
(Credito immagine: futuro)
3. Inserire le credenziali dell’utente
Nella finestra di accesso del router Netgear, che richiede nome utente e password, inserisci le tue credenziali, quindi fai clic su “Accedi” e così via: hai eseguito correttamente l’accesso al router Netgear.
È ora possibile passare alla sezione (facoltativa) nella parte inferiore di questo articolo sulle impostazioni comuni per dare un’occhiata alla volta che si è all’interno dei menu del router Netgear.
C’è un potenziale ostacolo qui, e questo è se hai dimenticato il tuo nome utente o password. Hai modificato questi valori dai valori predefiniti, giusto – o almeno dalla password?
Quei valori predefiniti sono username ‘admin’ e la password è ‘password’ (questi valori di default sono scritti sul fondo del router da qualche parte) – ma poiché sono così insicuri (e noti a chiunque), dovresti sempre cambiarli.
Tuttavia, se non sei sicuro di quali siano i dettagli della tua password, potresti anche provare questi valori predefiniti per ogni evenienza. Assicurati di cambiarli in seguito. In caso contrario, dovrai eseguire un recupero della password.
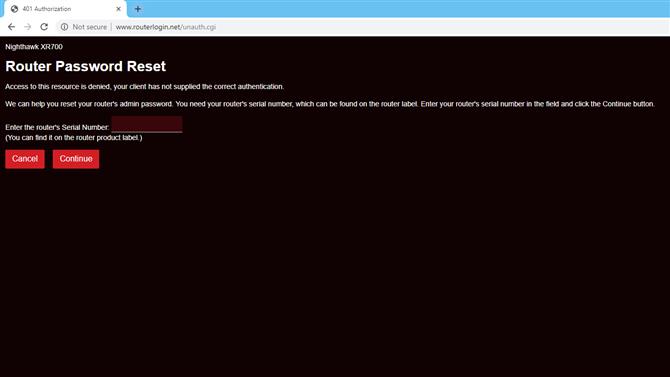
Recupera la tua password (Image credit: Netgear)
4. Recupero della password
Nella finestra di accesso del router Netgear che richiede nome utente e password, fare clic su Annulla. Ora, se in precedenza hai abilitato il recupero della password, verrà visualizzata la schermata Ripristino password del router.
Dovrai inserire il numero di serie del tuo router (scritto da qualche parte sul dispositivo, probabilmente nella parte inferiore) e rispondere ad alcune domande di sicurezza. Una volta fatto, verrà visualizzata la password che potrai vedere.
Se non hai abilitato il recupero della password, o hai dimenticato le risposte alle domande di sicurezza, allora abbiamo paura che tu non abbia fortuna. Dovrai semplicemente iniziare da zero eseguendo un reset di fabbrica sul tuo router Netgear, che resetterà il nome utente e la password ai valori predefiniti (come discusso sopra).
Per eseguire un ripristino delle impostazioni di fabbrica, assicurarsi che il router sia acceso, quindi individuare il pulsante di ripristino (quasi sicuramente si troverà sul retro del dispositivo). Questo è un piccolo buco in cui devi inserire una graffetta e premere per sette secondi (forse alcuni di più per una buona misura).
Il router verrà quindi ripristinato, ma tieni presente che avrai perso tutte le impostazioni (dovrai configurare nuovamente il dispositivo da zero).
Accesso al router Netgear tramite app mobile
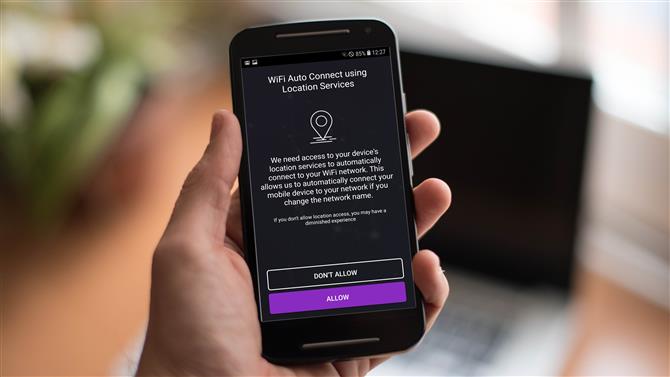
L’app Netgear ti consente di accedere al tuo router (Image credit: TechRadar / Shutterstock)
1. Installa l’app Netgear
Individua l’app Nighthawk (che ha sostituito la vecchia app Genie, quindi dovrai abbandonarla e aggiornarla se hai già eseguito Genie) su App Store o Google Play di Apple.
Scarica e installalo sul tuo telefono o tablet. Dopo averlo installato, esegui l’applicazione e accetta i termini e le condizioni. È inoltre necessario decidere se consentire all’app di accedere ai servizi di localizzazione del dispositivo (che consente all’app di connettere automaticamente il telefono alla rete se si modifica il nome della rete).
I proprietari dei router Orbi dovrebbero ovviamente utilizzare l’app Orbi, che viene utilizzata per la prima configurazione del sistema di rete mesh.
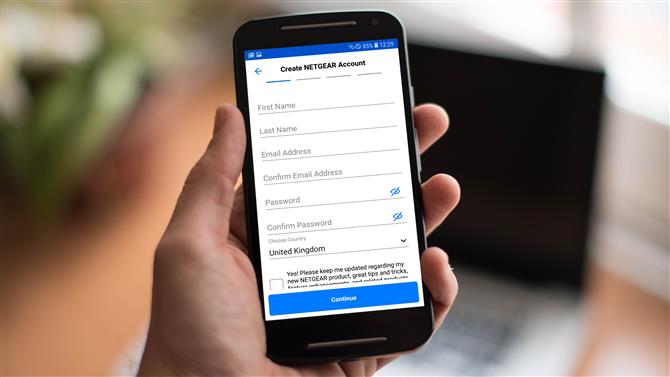
Crea un account tramite l’app (Image credit: TechRadar / Shutterstock)
2. Accedi o crea un account Netgear
Il passaggio successivo prevede l’accesso al tuo account Netgear: se hai già un account, premi il pulsante “Accedi”, inserisci il tuo indirizzo email e la password, quindi premi “Accedi”.
Altrimenti, premere “Crea account” e fornire i dettagli appropriati (nome, e-mail, password).
Vi verrà quindi chiesto se è necessario installare un nuovo router – a meno che non si stia configurando il router per la prima volta, selezionare “No”.
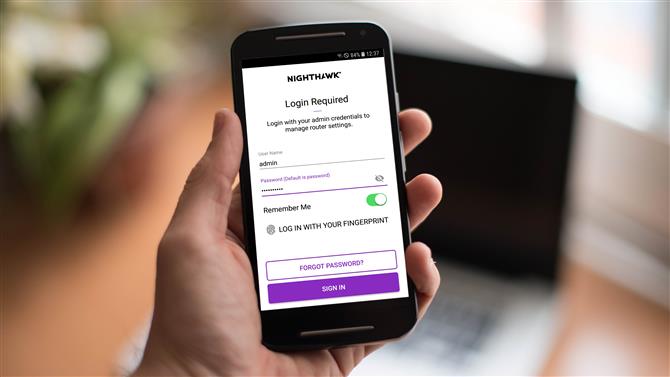
Usa l’app per accedere al router Netgear (Image credit: TechRadar / Shutterstock)
3. Accedi al router
Ora ti verrà chiesto di accedere con le credenziali di amministratore per il router. Come nel caso del login da un PC, avrai bisogno del nome utente e della password per il tuo router (non del tuo account Netgear, che è qualcosa di completamente separato). Inserisci questi dettagli e premi Accedi, e il gioco è fatto: hai effettuato l’accesso al tuo router Netgear.
Se hai dimenticato la password, c’è un collegamento presentato a un articolo di supporto di Netgear che discute cosa fare dopo – ma puoi anche vedere il consiglio di aiuto nei passaggi 3 e 4 nelle istruzioni sopra per accedere al tuo router Netgear da un PC, poiché seguirai la stessa procedura.
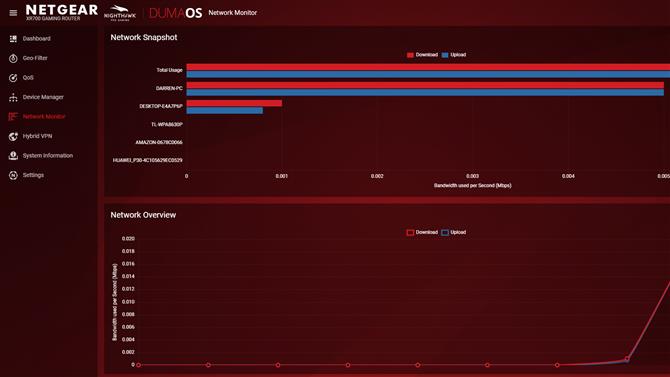
All’interno dei menu di configurazione di un router Netgear (Image credit: Netgear)
Impostazioni comuni
Ok, quindi hai eseguito correttamente l’accesso al tuo router Netgear e hai risolto tutto ciò che devi ordinare. Mentre sei qui, potrebbe essere utile delineare alcune opzioni comunemente usate che puoi guardare e potenzialmente modificare (abbiamo alcuni suggerimenti utili sul perché potrebbe essere utile farlo anche).
Qui, stiamo usando un router Nighthawk XR700 che esegue DumaOS, e mentre l’interfaccia per il tuo modello specifico di router Netgear può sembrare diversa, le opzioni principali dovrebbero essere le stesse o molto simili, in senso lato.
Se hai effettuato l’accesso al tuo router dall’app per smartphone Nighthawk, l’interfaccia utente sarà ovviamente molto diversa, ma le impostazioni utilizzano gli stessi nomi (o simili). Tuttavia, tieni presente che c’è un’eccezione nel fatto che non puoi raggiungere QoS dall’applicazione mobile.
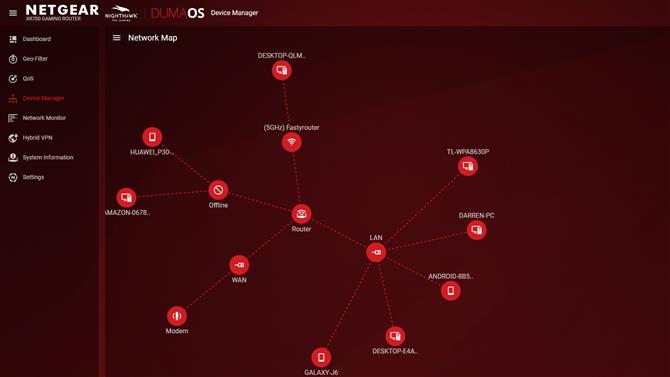
Device Manager visualizza una mappa visiva della tua rete in DumaOS (Image credit: Netgear)
1. Gestione dispositivi
Questo può anche essere chiamato Dispositivi collegati e mostra un’illustrazione visiva (o un semplice elenco) di tutti i dispositivi collegati al router e alla rete domestica. Può essere interessante vedere esattamente quanti dispositivi utilizza la tua famiglia, ma forse, cosa ancora più importante, potresti anche prendere in consegna dispositivi che non dovrebbero essere collegati alla tua rete. Se fai clic su un particolare dispositivo, c’è un’opzione per bloccarlo, se necessario.
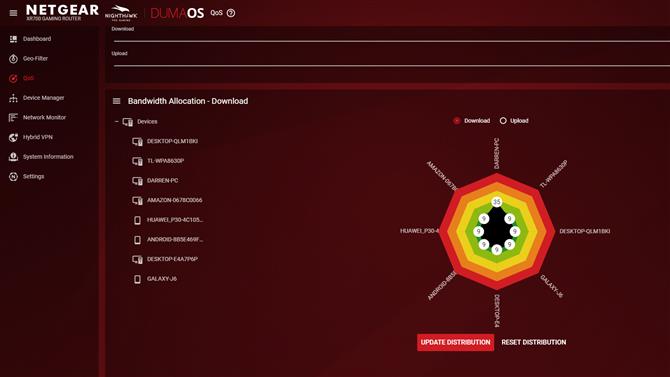
Le impostazioni QoS ti consentono di regolare la priorità della larghezza di banda per tutti i tuoi diversi dispositivi (Image credit: Netgear)
2. QoS
QoS è sinonimo di Quality of Service, e questo ti consente di dare la priorità a diversi dispositivi in termini di larghezza di banda (di download o di upload) che ottengono. Ad esempio, se desideri che la tua console funzioni meglio, ad esempio, scaricando un gioco di grandi dimensioni – o forse giochi online – semplicemente dai a questo dispositivo una maggiore porzione della larghezza di banda.
In DumaOS, puoi semplicemente fare clic e trascinare uno qualsiasi dei numeri in percentuale per qualsiasi dispositivo verso l’esterno per proporzionalmente più larghezza di banda (o addirittura il 100% della larghezza di banda). Ricorda, però, che ciò che stai dando a un particolare dispositivo, stai portando via dagli altri. Per impostazione predefinita, tutto è bilanciato equamente tra ogni componente hardware e puoi fare clic su Ripristina distribuzione per tornare a questa immagine predefinita.
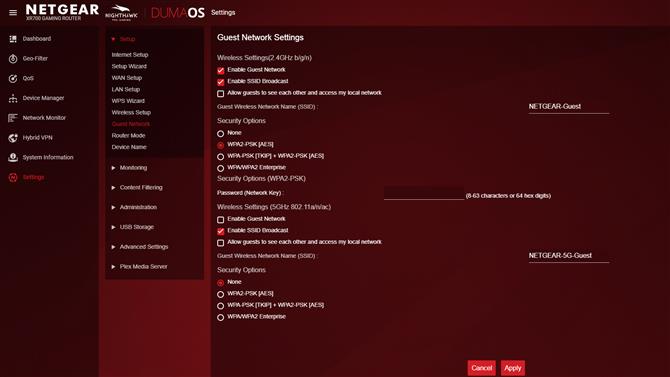
L’impostazione di una rete ospite può essere molto utile (Image credit: Netgear)
3. Rete ospite
Come suggerisce il nome, questa è una rete secondaria che puoi configurare sul tuo router che i visitatori possono usare, senza doverli perdere nella tua rete domestica principale. Un’altra potenziale applicazione è che è possibile utilizzare la rete ospite per i propri gadget per la casa intelligente, che in genere possono avere livelli di sicurezza meno rigidi rispetto ad altri hardware, quindi se sono afflitti da potenziali exploit, è possibile tenerli lontano dai PC e altri aspetti critici dispositivi sulla tua rete principale.
Per configurarlo, è sufficiente accedere alla rete ospite (Guest Wi-Fi sull’app dello smartphone) tramite il menu principale (anche se in DumaOS, questa opzione è disponibile in Impostazioni> Impostazioni> Rete ospite). Basta fare clic su Abilita rete ospite per fare proprio questo (che può essere una rete Wi-Fi da 2,5 GHz o 5 GHz), rinominare la rete, se lo si desidera, e scegliere WPA2 [AES] per sicurezza (o qualsiasi altra opzione WPA2 è presente).
- Come velocizzare il tuo Wi-Fi
